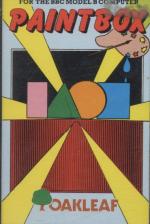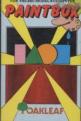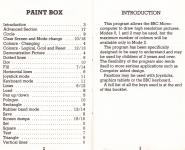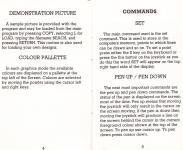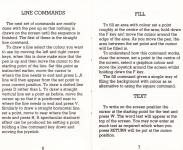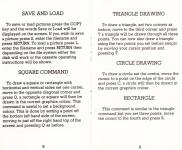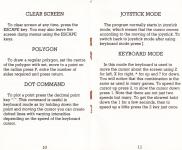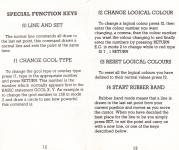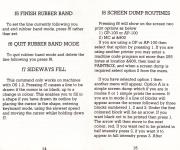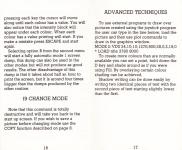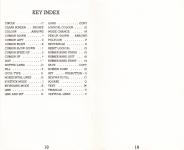Alternative Games Called Paintbox
Available for BBC B/B+/Master 128, Commodore 16 & Spectrum 48K
An art package with some sophisticated features.
Available for Commodore 16 & Commodore 64
An art package with some sophisticated features.
Available for Acorn Electron & BBC Model B
An art package with some sophisticated features.
| Genre: | Utility: Graphics |
| Publisher: | Oakleaf |
| Cover Art Language: | English |
| Machine Compatibility: | BBC Model B |
| Release: | Professionally released on Cassette |
| Available For: | BBC Model B |
| Compatible Emulators: | BeebEm (PC (Windows)) PcBBC (PC (MS-DOS)) Model B Emulator (PC (Windows)) |
| Original Release Date: | 1st March 1984 |
| Original Release Price: | Unknown |
| Market Valuation: | £2.50 (How Is This Calculated?) |
| Item Weight: | 64g |
| Box Type: | Cassette Single Plastic Black |
| Author(s): | Mark Power |
Variant Items
There are 0 other items featuring this same game (that we know about!). Click any of them for their details.
Active Auctions
Closed Auctions
Buy It
Unfortunately no-one is currently selling this item.
Auction Price Watch
Worried you're being ripped off? Closing prices on eBay can help you decide what a reasonable price is for a particular item.

The Micro User
1st March 1984
There is a lot of scope for experimenting with images using a computer, and Paintbox provides a flexible way of doing just that. Read Review
Full Instructions
Introduction
This program allows the BBC Microcomputer to draw high resolution pictures. Modes 0, 1 and 2 may be used, but the maximum number of colours will be available only in Mode 2.
The program has been specifically designed to be easy to understand and may be used by children of 3 years and over. The flexibility of the program also lends itself to more serious applications such as Computer-aided design.
Paintbox may be used with joysticks, graphics tablets or the BBC keyboard.
A full list of all the keys used is at the end of this booklet.
Demonstation Picture
A sample picture is provided with the program and may be loaded from the main program by pressing COPY, selecting L for LOAD, typing the filename BEACH and pressing RETURN. This routine is also used for loading your own designs.
Colour Palette
In each graphics mode the available colours are displayed on a palette at the top left of the screen. Colours are selected by moving the pointer using the cursor left and right keys.
Commands
1. Set
The main command used is the set command. This is used to store in the computer's memory, points to which lines can be drawn and so on. To set a point press either the S key on the keyboard or press the Fire button on the joystick as you do this the word SET will appear on the top right hand side of the display.
2. Pen Up/Pen Down
The next most important commands are the pen up and pen down commands. The status of the pen is displayed on the screen most of the time. Pen up means that moving the joystick will only result in the cursor on the screen moving; if the pen is down then moving the joystick will produce a line on the screen behind the cursor in the current foreground colour shown at the top of the screen. To pen up , use cursor up. To pen down, press cursor down.
3. Line Commands
The next set of commands are mostly done with the pen up so that nothing is drawn on the screen until the sequence is finished. The first of these is the straight line command.
To draw a line select the colour you want to use by moving the left and right cursor keys; when this is done make sure that the pen is up and then move the cursor to the starting point of the line. Set this point as instructed earlier, move the cursor to where the line needs to end and press L. A line will then appear from the set point to your current position. To draw a dotted line press D rather than L. To draw a straight vertical line set a point as before, move the cursor up so that it is positioned near to where the line needs to end and press V.
Similarly to draw a straight horizontal line, set a point, move to near where the line ends and press H. A spectacular starburst effect can be produced by setting a point, holding a line command key down and moving the joystick.
4. Fill
To fill an area with colour set a point roughly at the centre of the area, hold down the F key and move the cursor around the edge of the area. As you move the pen, the area between the set point and the cursor will be filled in.
To understand how this command works, clear the screen, set a point in the centre of the screen, select a graphics colour and move the joystick around the screen whilst holding down the F key.
The fill command gives a simple way of filing the background with colour as an alternative to using the square command.
5. Text
To write on the screen position the cursor at the starting point for the text and press W. The word text will appear at the top of the screen. You may now enter as much text as required which when you press RETURN will be put at the cursor position.
6. Save And Load
To save or load pictures press the COPY key and the words Save or Load will be displayed on the screen. If you wish to save a picture press S, enter the filename and press RETURN. To load a picture press L, enter the filename and press RETURN then depending on the file system either the disk will work or the cassette operating instructions will be shown.
7. Square Command
To draw a square or rectangle with horizontal and vertical sides set one corner, move to the opposite diagonal corner and press Q, a rectangle or square will then be drawn in the current graphics colour. This command is useful to set a background colour. This is done by setting a point off the bottom left hand side of the screen, moving to just off the right hand top of the screen and pressing Q as before.
8. Triangle Drawing
To draw a triangle, set two corners as before, move to the third corner and press T a triangle will be drawn through all three points. You can now also draw a triangle using the two points you set before simply by moving your cursor position and pressing T.
9. Circle Drawing
To draw a circle set the centre, move the cursor to a point on the edge of the circle and press C, a circle will then be drawn in the current graphics colour.
10. Rectangle
This command is similar to the triangle command but you set three points, move the cursor to the fourth and press R.
11. Clear Screen
To clear screen at any time, press the ESCAPE key. You may also leave the screen dump menus using the ESCAPE keys.
12. Polygon
To draw a regular polygon, set the centre of the polygon with set, move to a point on the radius press P, enter the number of sides required and press RETURN.
13. Dot Command
To plot a point, press the decimal point key ".". This command is useful in keyboard mode as by holding down the point and moving the cursor you can create dotted lines with varying intensities depending on the speed of the keyboard cursor.
14. Joystick Mode
The program normally starts in joystick mode, which means that the cursor moves according to the moving of the joystick. To switch back to joystick mode after using keyboard mode press J.
15. Keyboard Mode
In this mode the keyboard is used to move the cursor about the screen using Z for left, X for right, * for up and ? for down. You will notice that this combination is the same as used in many games. To speed the cursor up, press 2; to slow the cursor down press 1. Note that there are not just two speeds but many. To get the slowest hold down the 1 for a few seconds, then to speed up a little press the 2 key just once.
Special Function Keys
f0 - Line and Set
The normal line commands all draw to the last set point, this command draws a normal line and set sthe point at the same time.
f1 - Change GCOL Type
To change the GCOL type or overlay type, press f1, type in the appropriate number and press RETURN. This number is the number which normally appears first in the BASIC statement GCOL X,Y. An example is to change the GCOL number to 138 in mode 2 and draw a circle to see how powerful this command is.
f2 - Change Logical Colour
To change a logical colour press f2, then enter the colour number you want changing, a comma, then the colour number you want the colour changing to and finally enter the numbers by pressing RETURN. e.g. in mode 2 to change white to red type f2 7 , 1 (RETURN)
f3 - Reset Logical Colours
To reset all the logical colours you have defined to their normal values press f3.
f4 - Start Rubber Band
Rubber band mode means that a line is drawn to the last set point from your current position and moves as you move the cursor. When you have decided the best place for the line to be, you simply press SET, to set the point and carry on with a new line, or one of the keys described below.
f5 - Finish Rubber Band
To set the line currently following you and end rubber band mode, press f5 rather than set.
f6 - Quit Rubber Band Mode
To quit rubber band mode and delete the line following you press f6.
f7 - Sideways Fill
This command only works on machines with OS 1.2. Pressing f7 causes a line to be drawn if the cursor is on black, up to a change in colour. This enables you to fill in a shape if you have drawn its outline by placing the cursor in the shape, entering keyboard mode, using the slowest speed and moving the cursor whilst holding down f7.
f8 - Screen Dump Routines
Pressing f8 will show on the screen two print options as below:
- GP-100 or AP-100
- MC at &900
If you are using a GP or AP-100 then select that option by pressing 1. If you are using another printer you may enter a machine code program not more than 255 bytes at location &900, then load in Paintbox, and when a screen dump is required, select option 2 from the menu.
If you have selected option 1 then another menu will appear. Option A is a simple screen dump which, if you are in modes 0 or 1, simple prints the screen. If you are in mode 2, a line of blocks will appear across the screen followed by three blocks numbered 1, 2 and 3. Under the first coloured block will be an arrow. If you want black not to be printed then press 1.
The arrow will then move to the next colour, red. If you want red to be printed in half intensity press 2. If you want it to appear in full intensity press 3. After pressing each key, the cursor will move along until each colour has a value. You will also notice that the intensity block will appear under each colour. When each colour has a value, printing will start. If you make a mistake, press ESCAPE and start again.
Selecting option B from the second menu will start a fully automatic mode 1 screen dump, this dump can also be used in the other modes but will not produce as good results. The other disadvantage of this dump is that it takes about half an hour to print the screen, but it is around four times bigger than the dumps produced by the other routine.
f9 - Change Mode
Note that this command is totally destructive and will take you back to the start up screen. If you wish to save a picture before changing mode use the COPY function described above.
Advanced Techniques
To use external programs to draw over pictures created using the joystick program, the user can type in the line below, load the picture and then use PLOT commands to draw in the graphics window.
MODE 2: VDU 24,10;01;1270;900;28,0,2,19,0
*LOAD title 3780 8000
To create more colours than are normally available, you can set a point, hold down the D key and shade around as if you were using Fill. By overlaying certain colour shading can be achieved.
Shadow writing can be done easily by writing two identical pieces of text with the second piece of text starting slightly lower than the first.
Game Controls
Z - Left, X - Right, * - Up, ? - Down, 1/2 - Slow down/Speed up
Arrows - Colours
. - Dot, D - Dotted Lines, F - Fill, L - Line
H - Horizontal ines, J/K - Joystick/Keyboard
COPY - Load, Arrows - Pen Up/Down
C - Circle, P - Polygon, R - Rectangle, Q - Square, T - Triangle
COPY - Save, S/Fire Button - Set, W - Text, V - Vertical Lines
ESCAPE - Clear Screen
f0 - Line and Set
f1 - GCOL Type
f2 - Logical Colour
f3 - Reset Logical
f4 - Rubber band start
f5 - Rubber band finish
f6 - Rubber band quit
f7 - Sideways Fill
f8 - Screen dump
f9 - Mode Change
Loading
Tape: CHAIN"" (RETURN)
Disc: SHIFT-BREAK
Game Credits
(c) August 1983 Mark Power
Oakleaf Computers Ltd, 121 Dudley Road, Grantham, Lincs. NG31 9AD
Screen Designers
The following utilities are also available to allow you to edit the supplied screens of this game:
Cheats
Download
Report A Problem
We thank you from the bottom of our hearts if you report something wrong on our site. It's the only way we can fix any problems!
You are not currently logged in so your report will be anonymous.
Add Note
Release Country
Change the country to update it. Click outside of this pop-up to cancel.
Scan Of Selected Article
If you auction an item, it will no longer show in the regular shop section of the site.