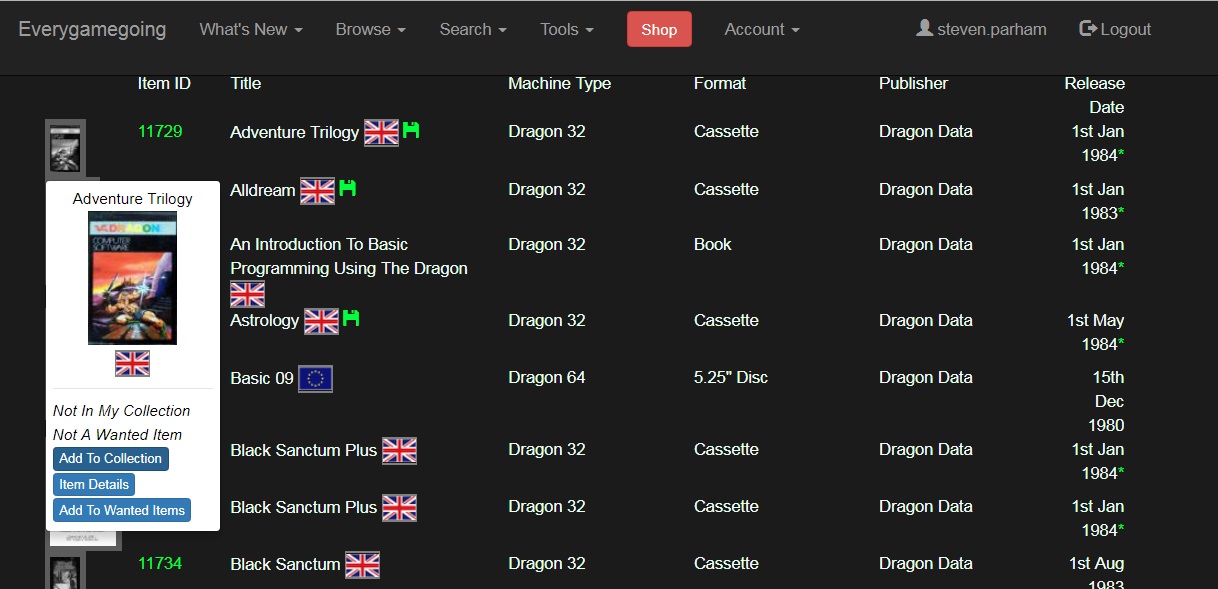FAQs
What are the , and 'My Reminders' functionalities?
Reminders help you not to forget something you've seen en route to finding something else.
For example, suppose you're looking for "Garfield". Originally you wanted to find a Nintendo DS game about Garfield, but in the list of results, you see Garfield: Big, Fat, Hairy Deal for the Spectrum. And you think to yourself, "One day I wouldn't mind a play of that - but not now." Clicking saves you the trouble of having to remember it (because, let's face it, you'll probably forget, right?).
You can view any games upon which you've set reminders by clicking Account -> My Reminders.
And what's more, if the game has a download available (which many Spectrum games do!), the download icon appears right next to the title in that view. That means you can, if you feel so minded, search for games you want to play, click 'Set Reminder' on each of them and then, in the 'My Reminders' section, download them all at the same time! Result.
What Happens If I Toggle The Pinhead Icon (Auto-Add Active) On One Of My Storage Containers?
If you have a large collection of games, you will probably have them sorted in some way, i.e. on shelves, in bookcases or in boxes.
Everygamegoing calls each of these a Storage Container. Clicking Account -> My Storage Containers will present several options, including the ability to add your Storage Containers and manage existing ones.
If listing your Storage Containers, you'll see a special option that looks like a pinhead . This is a toggle which, when clicked, tells Everygamegoing that every item you now add to your collection is inside that Storage Container. When you toggle a Storage Container to on, it changes to a cyan colour and you'll still be able to add items to your collection with one click, but the message on the menus will subtly change. For example, if you have a box of PS4 games, you may create a Storage Container called PS4-GAMES and then toggle the pinhead on that Storage Container.
If you now search for games on the site itself and click on the cover art to bring up the pop-up menu, you'll find that now reads and now reads . This is a visual reminder that you have a Storage Container toggled on.
View the Storage Container and toggle the pinhead again back to when you've added all the items that are in that Storage Container.
If you take the time to learn how to use this feature, it will save you a lot of work in finding where your games are should you want to play or sell them.
How Do I Add Items To My Collection?
To add items to your collection, you must have registered with the site and be logged into it.
-
Using Build My Collection:
The Build My Collection tool is the most comprehensive on the site for adding items to your collection. It allows you to search by machine type, publisher or format type - or by the name of the game. It presents all items that match as cover scans, which appear in black and white for those items that are not in your collection. Click any item and select from the flyout menu to add it to your collection. If you have more than one copy of the item, an additional option appears to allow you to 'Add Another To Collection'.
Build My Collection also presents an additional button to - this can be very useful if, for example, you have collected all the games for a certain machine by a certain publisher. -
Using Regular Search:
If you are logged into the site, whenever you search for anything, the cover scan will appear in black and white rather than colour. The black and white version of the cover scan indicates that you do not have that item in your collection. If you click on the cover scan, a flyout menu will appear with numerous options, including . Clicking this will add that item to your collection. If you have more than one copy of the item, an additional option appears to allow you to . -
Using The Wall:
If you are logged into the site, you can use the Tools > Every Game Walls tool to create a wall of items. On the initial page, you will be asked for the 'button' you wish to create under each wall item - if you are intending to add items to your collection, select 'One-Click Got'. This will allow you to add any wall item to your collection by clicking the button underneath it. Items in your collection will appear with a 'GOT' ribbon displayed on the upper left corner of the cover scan.
Note that the wall does not have an option for adding additional items to your collection.
Note also that walls only show items in the Everygamegoing database that have a cover scan. If we don't have a cover scan for the item you wish to add to your collection, adding it via the wall will not be possible!
Note that, on the walls, it is the ribbon which displays the accurate state of the item in your collection. Items that you have will show a button so you can remove them - be sure not to confuse the two! -
Using Landing Pages:
If you are logged into the site, and you are looking at the landing page of an item, you will see a white button . Click this to toggle whether you have that item in your collection. Landing pages will reflect whether an item is in your collection by appearing in red and a blue 'GOT' ribbon displayed on the upper left corner of the cover scan.
Note that the landing pages do not have an option for adding additional items to your collection.
All operations to add items to your collection will respect whether you have toggled a Storage Container on. If so, they will automatically record that the item you have added is in that Storage Container.
What Happens When I Add Items To My Collection With A Single Click?
If you are logged into the site and you click either the button that says (on the Walls) or (on the search results flyout menus), Everygamegoing records that you have a copy of that item.
It defaults to an item that's:
- boxed,
- in good condition, and
- that you don't want to sell, or receive enquiries about (We call this "From My Cold Dead Hands" for obvious reasons!).
You can view all the items in your collection by visiting Account -> My Collection(s)
How Do I Edit How Much I Paid For My Items?
You can keep track of how much you paid for any items by setting a field called 'Acquisition Price'. This field is available on every item you have added to your collection, but the easiest way to set it is to:
- View Account -> My Collection(s),
- Click the button for the machine for which you have items without acquisition prices:
- and then methodically click every item where the acquisition price is still £0.00.
- Enter how much you paid and then press Enter or Tab to confirm. Each time you set an acquisition price, the view will automatically tab to the next item in your collection that doesn't have one, making the whole process a breeze!