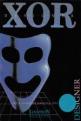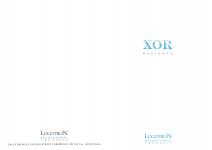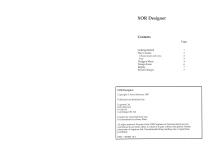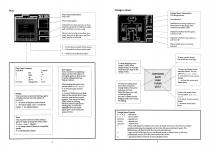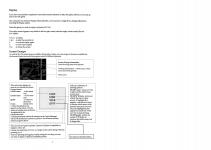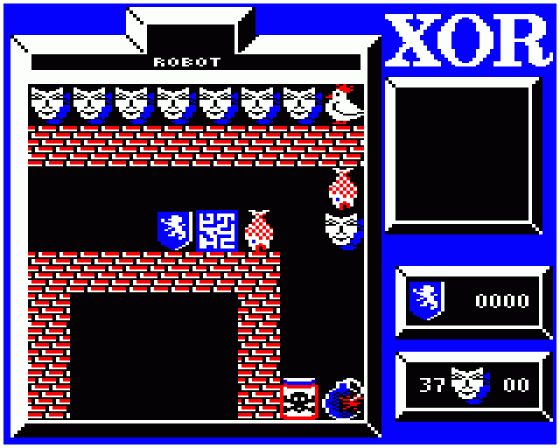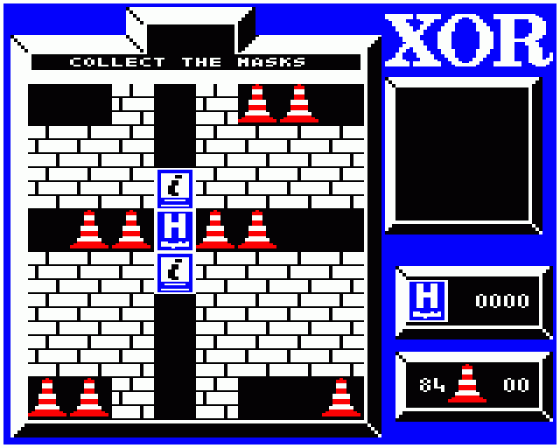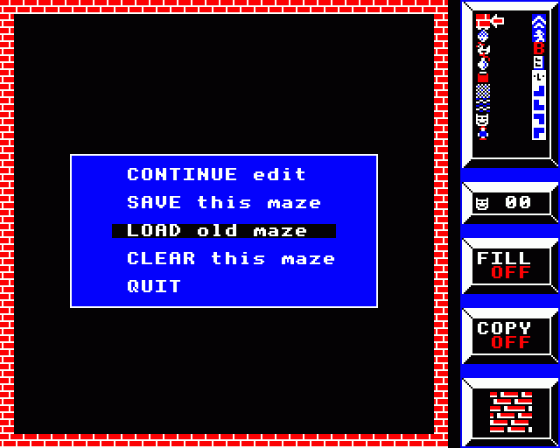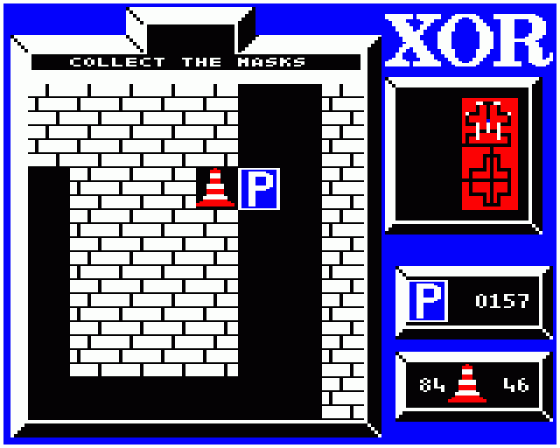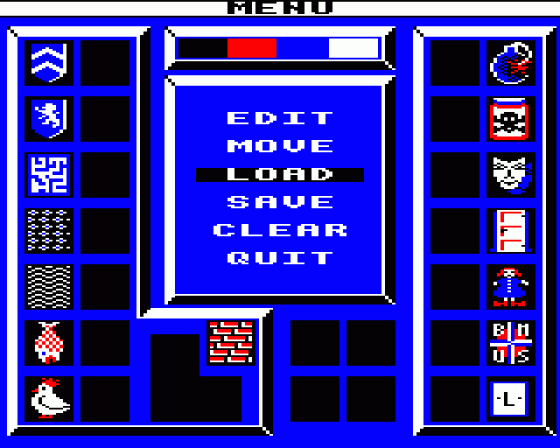


| Genre: | Utility; Xor Screen Designer |
| Publisher: | Logotron |
| Cover Art Language: | English |
| Machine Compatibility: | BBC Model B, BBC Model B+, BBC Master 128 |
| Release: | Professionally released on 5.25" Disc |
| Available For: | BBC B/B+/Master 128 |
| Compatible Emulators: | BeebEm (PC (Windows)) PcBBC (PC (MS-DOS)) Model B Emulator (PC (Windows)) |
| Original Release Date: | 1st July 1987 |
| Original Release Price: | £14.95 |
| Market Valuation: | £24.66 (How Is This Calculated?) |
| Item Weight: | 64g |
| Box Type: | Cassette Single Plastic Clear |
| Author(s): | Paul Carruthers & Ian Downend |
Variant Items
There are 0 other items featuring this same game (that we know about!). Click any of them for their details.
Active Auctions
Closed Auctions
Buy It
Unfortunately no-one is currently selling this item.
Auction Price Watch
Worried you're being ripped off? Closing prices on eBay can help you decide what a reasonable price is for a particular item.

A&B Computing
1st August 1987
If only all games allowed you to edit them at will. Read Review

The Micro User
1st July 1987
Had the designer been sold with a copy of the original game, then I would have no reservations about recommending it: As it stands, I feel that it is overpriced. Read Review
Full Instructions
Getting Started
Your XOR Designer pack contains the Program disk and this manual.
The disk will run on both 40- and 80-track disk drives on any BBC Microcomputer. It is protected, and you are advised to stick a write-protect tab over the nick on the edge of the disk, to prevent accidental damage.
To load the program, put the disk into your disk drive and press SHIFT-BREAK.
After the introductory screen, press a key or wait a few seconds until the computer continues on its own, to the Options screen.
The 'Data Drive' is the disk drive which carries your data disk. The data disk should be a formatted disk on which you will save your mazes and icon sets.
Use the arrow left and right keys to select the number of the drive you wish to use.
If you have a single drive, select 0: you will have to exchange between program and data disks from time to time. Note that if you change disks at an inappropriate moment, the comptuer registers 'Not found': if it is looking for the program disk the message 'Insert system disk into drive 0 (then hit a key)' appears. If it is looking for data, nothing happens - press CTRL-Q to revert to the previous menu.
You can use either the keyboard or a joystick attached to the User Port of your BBC.
The joystick can be used only for playing games - to move the heroes around a maze, and switch between them.
Use the arrow left and right keys to choose keyboard or joystick.
Select your options using the arrow down, up, left and right keys. When you are happy with both options, press RETURN to continue.
The Main Menu now appears. Use the arrow up and down keys to highlight whichever option you want, and press RETURN. (Note that this is the way in which options are selected in all subsequent menus.)
Play A Game
Choose Maze and Icons
The computer now looks for Maze data files and Icon data files, so if you have a single drive, change disks before selecting the Play Game option.
Select the maze you wish to play, and press RETURN.
Select the icon set you wish to use, and press RETURN.
Note that we have put the 'default' icon set (fish, chickens, etc) on the program disk to get you started. You can copy this onto your data disk by using the *COPY command.
Load And Save Controls
Arrow Keys - Highlight a file
RETURN - Select highlighted file
COPY - Catalogue all appropriate files in the data drive
CTRL-Q - Abort the file operation and return to the calling menu
CTRL-DELETE - Delete a highlighted file from disk
Note on filing system. When saving files to disk, the program automatically assigns prefixes according to file type as follows:
M. - maze files
I. - icon files
R. - replay game files
If you are using the Acorn ADFS filing system, you should set up directories for these files on your data disk.
Play Game Information
Maze title
Maze maps appear.
Indicates how many moves you have made (a maximum of 1999 is possible), and which hero you are using.
Shows what you have to collect, how many there are in the maze, and how many you have collected.
P - to turn down/switch off the music
F - to switch on/turn up the music
E - returns you to the Main Menu
Play Game Controls
Z - Left, X - Right, * - Up, ? - Down, RETURN - Change hero
-
Replay:
You can press E at any time during a game or replay, and you have the option of REPLAY?:
N - to return to the play control screen
Y - for action replay. Use H to hold the replay; P for stepped replay. -
Print:
You can press TAB at any time during a game or replay to dump the entire screen. 'Screen dump?' appears:
Y - to dump screen to Epson or compatible printer
N - to resume play/replay
Save A Game
If you succeed in completing a maze, you have the option of saving the game to disk, so that it can be replayed later (see Replay, below).
After passing through a door, you are asked 'Save data?':
N - to return to play control screen
Y - to save. Make sure your data disk is in the correct drive. Press RETURN, and the Save screen appears. You can save a maze either under an existing filename (which replaces the existing file), or move the highlight car to an empty space, give a new name; and press RETURN.
Design A Maze
Design Maze Information
The design screen
Icon selection
Indicates how many masks have been placed in the design (the maximum possible is 99)
Indicates whether the Fill option is active or off.
Indicates whether Copy option is active or off.
Shows which icon is currently selected.
-
Continue:
To start designing from scratch, with a blank design screen, or to escape from the menu back to the design screen. -
Save:
To save a maze design. For details, see below. -
Load:
To load an existing maze. If you have one drive, change disks at this point and press RETURN. Select the maze you wish to load and press RETURN. It loads into the designer and is now ready for editing. -
Clear:
To clear the design screen and start afresh. You are asked 'Are you sure?':
N - to return to your current design
Y - to clear the screen and begin again -
Quit:
To leave the maze editor. You are asked 'Are you sure?':
N - to return to your current design
Y - to return to the Main Menu
Design Maze Controls
Arrow Keys - Select icon
Z, X, *, ? - Move cursor
RETURN - Deposit icon
SPACE - Deposit icon
DELETE - Remove icon
F - Fill on/off: press F to indicate one corner of the fill area. Move the cursor to another position, indicating the opposite corner of the fill area, and press F again. The defined area will then fill with the currently selected icon.
C - Copy on/off. With copy on, you can deposit icons (or 'blank' icons, to rub out) continuously as you move the cursor around the screen
Q - Quit maze editor and return to maze designer menu
Saving A Maze
Make sure that your data disk is in the appropriate drive, and press RETURN.
The program carries out an error check - you must have in your maze:
2 Heroes
At least 1 door
4 maps
2 BMUS, if you are using them
All dynamic icons correctly supported
If the program comes across an error, its position is highlighted by the flashing cursor.
When the maze has passed the error check, the areas around the heroes as they appear at the start of the game are highlighted by a box. You can move this box around using the arrow keys. Press RETURN to fix the area as indicated by the box. If BMUSs are present, the box shows the area which will be displayed when a new hero appears through a BMUS. Define this area in the same way as with the heroes.
Press RETURN; you must now give a title (the title appearing at the top of a game). If the maze already has one, you are asked if you want to change it (Y or N). The title may have up to 18 characters in length.
Press RETURN; you are asked to give an 'Input message'. This is the message which appears as a series of characters flashed on the screen after a player successfully completes a maze and passes through a door. If the maze already has a message, you are asked if you want to change it (Y or N).
Press RETURN, and the Save screen appears. You can save a maze either under an existing filename, or move the highlight bar to an empty space, give a new name; and press RETURN.
Note: You can prevent a maze from being loaded back into the maze designer by making the first character of the 'Input Message' a #. The purpose of this is to stop people finding out your solutions by looking at your game in the maze editor, or tampering with your designs. But remember! If you intend to re-edit, keep another copy under an unprotected name.
Design Icons
The Icon Designer allows you to redesign an existing set of icons, or design completely new icons from scratch. Note, however, that *you cannot change the characteristics of icons*, only their appearance. For this reason, the 'default' icons are shown on the screen, to guide you as to which characters your new icons will acquire. The default icons cannot, therefore be changed.
Design Icon Information
Current action and prompts
Current edit colour
Edit screen/menu area
Default icons
Editable icon area
Default wall
Editable wall area
Memory area
-
Edit:
Use the arrow keys to select the position you want to edit, and press RETURN. The design grid now appears in the centre of the screen. If the position chosen was empty, the grid will appear empty. If the position already contained a figure, this will appear in the grid. -
Move:
By using the arrow keys and selecting (with RETURN) you can choose any icon and deposit it (again with RETURN) in any editable position; thus a default icon can be moved to an editable position.
Icons may be moved into or out of the 'memory' area. This allows you to retain figures for re-use while icon sets are saved or loaded. -
Load:
To load an existing icon set. If you have one drive, change disks at this point and press RETURN. Select the icon set you wish to load and press RETURN. It loads into the designer and is now ready for editing. -
Save:
Make sure you have a data disk in the appropriate drive. Press RETURN, and the Save screen appears. You can save a maze either under an existing filename, or move the highlight bar to an empty space, give a new name and press RETURN. -
Clear:
To clear the icon design and start afresh. You are asked 'Are you sure?'
Y - to return to your current design
N - to clear the screen and begin again -
Quit:
To leave the icon designer. You are asked 'Are you sure?'
N - to return to your current design
Y - to return to the Main Menu
Design Icon Controls
Z X : / - Move Cursor
RETURN - Fill pixel at cursor (to 'draw', hold down the RETURN key whilst moving the cursor)
DELETE - Delete pixel at cursor (to 'rub out', hold down the DELETE key still moving the cursor)
C - Change colour
F - Fill start/end (as with Maze Designer)
Q - Quit icon editor, and return to icon editor menu
Note that the changes you make on the editing grid are reflected in actual size as you make them, in the selected edit box.
Replay
If you have successfully completed a maze and saved the solution to disk, this option allows you to load up and review the game.
The computer now looks for Replay Maze data files, so if you have a single drive, change disks before selecting the Replay option.
Select the game you wish to replay and press RETURN.
The replay screen appears very similar to the live play screen, and the replay works exactly like the 'live' replay:
SPACE - to replay
P & F - to alter the sound level
E - to exit and replay again
H - to slow down replay
TAB - to dump the screen
Screen Dumps
As well as the TAB screen dump available during play/replay, an extra range of choices is available for the format of print-out, and the program caters for different printers.
Screen Dump Information
Area showing maze to be printed
Printing information - which maze, which icons and which printer
Menu area
- Load:
This sub-menu appears as soon as you choose the Screen Dumps option:
LOAD maze - in the usual way
LOAD icons - in the usual way
QUIT - to return to the screen
Notes: dump menu- Only the default icons appear on the screen - but the name of another icon set chosen is registered in the Information Box.
- Mazes protected with the # character in an 'Input Message' will not be loaded and cannot be printed - for the same security reasons as given above.
-
Dump:
Calls up a submenu of printing options:
DUMP maze - press RETURN to print out the entire maze as you see it.
DUMP 8*8 block - prints out a block the size of a play screen. A highlight box appears - use the arrow keys to choose which area is to be printed, then press RETURN.
The area highlighted then appears in actual size. Press RETURN to start printing.
DUMP poster - prints out sixteen 8*8 blocks to produce the entire maze, but in large scale. -
Type:
You can use two types of printer: Epson (or Epson-compatible) or Integrex colour jet.
Choose one and press RETURN, or escape to the screen dump menu by pressing QUIT.
Note: For printing during play/replay using the TAB key, you can use only an Epson or Epson-compatible printer. -
Quit:
To return to the Main Menu.
Loading
Tape: CHAIN"" (RETURN)
Disc: SHIFT-BREAK
Miscellaneous
This game was mentioned in the following articles:
Screen Designers
The following utilities are also available to allow you to edit the supplied screens of this game:
Cheats
Download
A digital version of this item can be downloaded right here at Everygamegoing (All our downloads are in .zip format).
| Download | What It Contains |
|---|---|
| A digital version of Xor Designer suitable for BeebEm (PC (Windows)), PcBBC (PC (MS-DOS)), Model B Emulator (PC (Windows)) |
Report A Problem
We thank you from the bottom of our hearts if you report something wrong on our site. It's the only way we can fix any problems!
You are not currently logged in so your report will be anonymous.
Add Note
Release Country
Change the country to update it. Click outside of this pop-up to cancel.
Scan Of Selected Article
If you auction an item, it will no longer show in the regular shop section of the site.