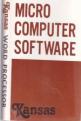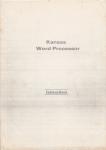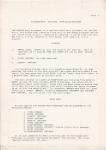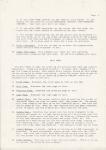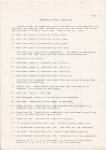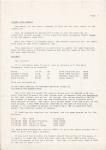| Genre: | Utility: Word Processor |
| Publisher: | Kansas City Systems |
| Cover Art Language: | English |
| Machine Compatibility: | BBC Model B |
| Release: | Professionally released on Cassette |
| Available For: | Acorn Electron, BBC B/B+/Master 128, BBC Model B, BBC/Electron, Dragon 32, Oric 48K, Sinclair ZX81 (Requires 16K Expansion), Spectrum 16K/48K & Spectrum 48K |
| Compatible Emulators: | BeebEm (PC (Windows)) PcBBC (PC (MS-DOS)) Model B Emulator (PC (Windows)) |
| Original Release Date: | 4th March 1984 |
| Original Release Price: | £3.99 |
| Market Valuation: | £4.27 (How Is This Calculated?) |
| Item Weight: | 64g |
| Box Type: | Cassette Single Plastic Black |
| Author(s): | - |
Variant Items
There are 0 other items featuring this same game (that we know about!). Click any of them for their details.
Active Auctions
Closed Auctions
Buy It
Unfortunately no-one is currently selling this item.
Auction Price Watch
Worried you're being ripped off? Closing prices on eBay can help you decide what a reasonable price is for a particular item.
Full Instructions
Word Processor
The Kansas Word Processor is a sophisticated word processor for the BBC Micro, and offers many features found only on ROM-based programs costing over three times as much. Supplied on cassette, it can be used with any BBC Model A or B, cassette or disk based that uses O.S. 1.0 or greater.
Loading
Tape: CHAIN"" (RETURN)
Disc: SHIFT-BREAK
The following figures refer to a cassette-based Model B. On disk machines, the start of the text area will be higher and on a Model A the end of the text area (and final PAGE) will be lower; both will result in a proportional reduction of the text area.
The main program is loaded at PAGE=&6000 and the area from &E02 to &5FFF is used for text storage, 20989 characters, including control characters, about 4,000 words. Great care has been taken to ensure that it is very difficult to destroy this text; the only way being to press f8 or to turn the machine off. Try pressing BREAK and then f0! Even if you do a CTRL-BREAK, entering PAGE=&6000 (RETURN) OLD (RETURN) RUN (RETURN), you will still find the text intact!
Disk Copy
A disk copy of the Kansas Word Processor can be prepared by the following method:
- CTRL-BREAK
- *TAPE (RETURN)
- LOAD"K" (RETURN)
- *DISC (RETURN)
- SAVE"K" (RETURN)
- *TAPE (RETURN)
- LOAD"WORDPRO" (RETURN)
- *EXEC DISCONV (RETURN) (Ignore the Syntax Error message)
- *DISC (RETURN)
- SAVE"WORDPRO" (RETURN)
It is only possible to make a working copy of the Kansas Word Processor by exactly following the above instructions. Any normal loading or saving method will not work.
Printers
The program, as supplied, is suitable for use with most dot matrix printers. It includes features to use enlarged and condensed characters, as well as emphasised and underlining on all Centronics compatible printers, providing the printer supports these features.
The following information shows the actual lines operating the features in the program:
LINES 1030 & 1500
CHR$27+"-"+CHR$0 turns off underscoring
LINE 1490
CHR$27+"-"+CHR$ turns on underscoring
LINES 1070 to 1140 inclusive
CHR$14 turns on enlarged characters
CHR$15 turns on condensed characters
CHR$18 turns off condensed characters
CHR$20 turns off enlarged characters
CHR$27+"E" turns off emphasised mode
CHR$27+"F" turns on emphasised mode
Refer to your printer's instruction manual to discover the various facilities, and if different controls from the above can be included by substituting the decimal control characters above for those given in the manual, as CHR$ characters.
Operation
The power of the Kansas Word Processor is in being able to simply type in text, regardless of the length of the lines, splitting words, paragraphs or spacing, as this is all taken care of automatically.
The method used by the professionals is to include the Embedded Control Characters at the same time as the text is typed in. Should any controls need adding, deleting or changing, this can easily be done after a proof is taken.
All you need do to bring any of the Embedded Control Characters into use is to just press TAB followed by the required letter.
To be able to use these control characters with ease, it is best to familiarise yourself with them, and practise using and changing in actual text.
The User Supplement on pages 7 and 8 gives examples of the use of the control characters, and are recommended as a good introduction to their use.
Function Keys
Control of the Word Processor is by the function keys, each of which serves two purposes.
f0
This key is the toggle between Command Mode (the commands at the top of the function key strip) and edit mode (shown at the bottom of the function key strip). The Command Mode is recognised by a colon ":" on the screen.
Command Mode
f1
Search and Replace. You will be first asked for the group of characters which you wish to find. If you are looking for complete words, it is adviseable to include the space at the end of the word to avoid confusion with the same group of characters forming part of a larger word (e.g. "the" in these). You will then be asked for the group of characters which will be used as the replacement.
If you wish to search only, then enter the same group as for search, otherwise enter the new group. Finally, you will be asked if the replacement is global or selective. If you choose global, every occurrence of the first group of characters will be replaced with the second group. If you choose selective the program will display every occurrence of the first group of characters and ask you to confirm, one by one, that you wish to replace. If there is insufficient room for any replacement, global or selective, the computer will inform you of this.
f2
Format and Print. Suitable prompts are given and this command is generally self-explanatory. There are two point to note. First, 22 lines per page is the maximum suitable for formatting to the VDU. Second, if Draft Copy is selected then the printer will print normally, otherwise emphasised printing will be selected.
f3
Save Text. This will save the text file resident in memory to either tape or disk. Follow the prompts.
f4
Load Text. Loads a named text file from either tape or disk, by following prompts. It is possible to load multiple text files, as the command does not destroy the resident files, loading subsequent files on top of the last. Therefore is you want only the file to be loaded in memory, press f8 to Clear Buffer first.
f5
Inform. Provides a word count and calculates the amount of text area used and the number of further words which may be entered at the same rate.
f6
Exit Processor. This key will return the computer to BASIC in immediate mode. The main purpose of this is to allow you to *CAT text files or to position tapes or disks for loading or saving text files. There are several points to note:
- PAGE will be at &6000. This is where the main program also resides. If you enter a BASIC program you will destroy Word Processor. But if you CHAIN"WORDPRO", and have not altered PAGE, your text will still be intact.
- If you alter PAGE upwards you may destroy the program. It can however be retrieved by typing PAGE=&6000 (RETURN) CHAIN"WORDPRO" (RETURN). Your text will still be intact.
If you alter PAGE downwards you may corrupt the text area, and there will be little chance of recovering the text intact.
f7
Enter Processor. This key is used to re-enter the program after using the Exit Word Processor f6 key.
f8
Clear Text Area. This command will reset all text pointers, effectively clearing the text area. So use this command with care.
Edit Mode
The Edit Mode is used for entering and editing both text and control characters. These are entered directly. To enter text, toggle f0 to get the flashing cursor, then simply start typing! Errors at this stage can be corrected by either overtyping - using the cursor keys to get to the correct position - or by deleting pressing DELETE which will automatically close up the text.
f1
First Page. Displays the first page of text on the VDU.
f2
Next Page. Displays the next page of text.
f3
Previous Page. Displays the previous page of text.
f4
Last Page. Displays the last page of text.
f5
Insert Text. Use the cursor-control keys to position the cursor at the point where you wish to insert text, then press f5. The screen will then display the text up to the insertion point. New text can now be added at will. When all the required text has been inserted, press f5 again, and the program will have inserted the text.
f6
Delete Text. Position the cursor over the first character to be deleted and press f6. A right-facing arrow will be printed over the character, which makrs the start of the deletion. Advance the cursor to the last character to be deleted and press CTRL-f6. The program will then delete all the text within this area, closing up the remaining text. The cursor does not have to actually travel over the lines requiring deletion - the downward cursor can be used.
f7
Insert Buffer. A buffer, capable of holding up to 255 characters is provided. To move characters, simply go over them with the COPY key. Then with the cursor keys move to the new position and press f7. The buffer will hold the text whilst going from page to page.
f8
Clear Buffer. This key will clear the text buffer. There is no way to recover its contents once pressed.
Embedded Control Characters
A large variety of formatting control characters can be embedded into the text, by pressing TAB followed by the required letter. The letter can be either in caps or lower case. Here is the full list:
A. Move left margin 1 character to the right.
B. Move left margin 2 characters to the right.
C. Move left margin 5 characters to the right.
D. Move left margin 10 characters to the right.
The above will take effect immediately. The effect is cumulative, with say TABA TABB moving the left margin three characters.
E. Cancels all the above.
F. Decreases number of characters per line by 1.
G. Decreases number of characters per line by 2.
H. Decreases number of characters per line by 5.
I. Decreases number of characters per line by 10.
All these four commands take effect from the current line and the effects are cumulative.
M. Centre Text. Takes effect from the last new line until M is reached. A line feed is then output.
N. New Line. Gives a line feed.
P. New Paragraph. Gives a line feed and line indention.
Q. New Page. Feeds the printer paper to new page.
R. Right Justify. Takes effect from the last new line until R is reached, then a line feed is output.
U. Underline On. Takes effect immediately and continues to next line or V. The VDU displays flashing text.
V. Underline Off. Cancels the underline function.
W. 37 enlarged characters per line. The VDU displays green text.
X. 63 emphasized characters per line. Cyan text will be displayed.
Y. 73 normal characters per line. This is the default setting.
Z. 126 condensed characters per line. Yellow text will be displayed.
Whenever W, X, Y or Z is encountered, a line feed will be output. Effect of A, B, C, D, F, G, H and I will be cancelled.
User Supplement
Personal Letters
The personal letter is a must for a word processor and can be in any format, the following being a common one:
31 Any Street,
Any Town
Derbyshire
Dear Mr. Microman,
This is a speciman of a letter which can be produced by the Kansas Word Processor.
It is all done by the Embedded Control Characters - a single character doing all the work.
Yours sincerely,
Michael Carlin
To produce the above format, four TABD's were inserted to push the address over 40 spaces to the right. Each address line then simply started with a new line command - TABN, as the 40 spaces command remains in force until TABE is inserted.
As it is at the end of the address, Two TABN's then, to give to line feeds for the "Dead Mr.....". A TABP gives both a line feed and an indention for each new paragraph. Three TABN's give three line feeds, whilst three TABD's push the "Yours......." over thirty spaces, whilst four TABN's give space for the signature.
Perhaps you would prefer the address in the centre of the page - easily done: omit the four TABD's, then in place of the TABN after each line, put in a TABM to centre the text.
There are, of course, endless possibilities, with it all being a matter of personal choice.
Standard Letters
Standard letters - where generally the text remains the same, with minor alterations - can be easily achieved.
Create the letter by the normal process leaving, say, a few TABN's where extra or altered text is to appear. Save the file to tape/disk.
Then, when the letter is required, load, then use the cursor keys to get to the part requiring addition/alteration, then press Insert.
It is now possible to type in the required text, pressing Insert again when complete.
Insert Upon Insert
The beauty of the Insert command is that you can even insert on the insertion!
This is achieved by moving the cursor to the new position of insertion, whilst already in the insertion mode, pressing Insert *twice* to do the second insertion.
When the Insert is pressed again, the second insertion will be there, with none of the first insertion lost!
This feature of insertion is particularly useful for semi-standard Memo letters using a standard heading and ending, needing varying text for each memo/letter.
Columns
Tab columns:
It is extremely easy to print rows of columns with the Word Processor. Here is an example:
| Disks | 16.70 | 25 | Disk Supplies Ltd | 4567 |
| Cassette Tapes | 6.20 | 30 | Acme Tape Factory | 4568 |
| Hitachi Eproms | 16.00 | 2 | Memtech Supplies | 4569 |
| Dust Covers | 50.00 | 25 | Dusty Makers | 4570 |
This was achieved by:
Disks(TAB)d(TAB)d16.70(TAB)d25(TAB)dDisk Supplies Ltd(TAB)d(TAB)d4567(TAB)e.
The first two D's moved the second column over 20 spaces from the left. The next D moved the next column over ten spaces from the *beginning* of the last column, and so on. Of course, the column position can be any number of spaces, with the TAB character(s) being inserted after each portion of text. The count will always begin from the start of the last column. (But TABE must be inserted at the end of the line, to cancel.) It is simply a matter of inserting a TAB to move the left margin the required number of spaces.
If headings are required for columns, use the same spaces as for the columns:
| Date | Ref | Name | Telephone |
| 11/10/84 | B23 | Allard Printers | 0406 34342 |
| 12/10/84 | D45 | Carlin & Co | 0634 45632 |
| 14/10/84 | C43 | Junkin & Jones | 0402 4567 |
The above was produced by various TABD's to give ten space columns and a TABC to give five space columns.
If say just two columns are needed around the centre of the page, it is easier to push the first one with say three TABD's then simply count the spaces to the next column. This way it would only need a TABN at the end of each line...
Centering
The TABM command for centering has to be inserted after *every* line which requires centering. This, of course, allows the user to define the length of the centred line:
A single
WORD
centered - or as many as you like
Though a centering command is needed after every line, a new line command is not, so only TABM is needed eaach each of the centred lines above.
Off-centre centering can also be achieved!:
This is
an example of
off-centre centering
The above was achieved by three TABD's to push the line over 30 spaces, then TABM after each line, centering in the smaller column. Remember to insert the TABE at the end though to cancel the 30 space indention.
Narrow Pages
It is sometimes required to produce narrower pages than the normal 80 character width, which is achieved by the "Decrease Characters" controls.
Unlike moving the left margin, these controls decrease the width from the right, giving the column on the left of the sheet:
Here is an example of the column being decreased by half, to 40
characters - four TABI's.
Such commands as
centering
and right
justify
will all fail into place within
the specified column width.
It is also possible to include the various character sizes, but as these cancel the decrease column effect, the command must be inserted again after each character size change. To get back after normal print to the full 80 character mode a TABY is required.
Screen Designers
The following utilities are also available to allow you to edit the supplied screens of this game:
Cheats
Download
Report A Problem
We thank you from the bottom of our hearts if you report something wrong on our site. It's the only way we can fix any problems!
You are not currently logged in so your report will be anonymous.
Add Note
Release Country
Change the country to update it. Click outside of this pop-up to cancel.
Scan Of Selected Article
If you auction an item, it will no longer show in the regular shop section of the site.