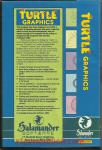Alternative Games Called Turtle Graphics
| Genre: | Utility: Graphics |
| Publisher: | Salamander |
| Cover Art Language: | English |
| Machine Compatibility: | Dragon 32, Dragon 64 |
| Release: | Professionally released on Cassette |
| Available For: | Acorn Electron, BBC B/B+/Master 128, BBC Model B, Commodore Vic 20, Dragon 32/64 & Spectrum 16K/48K |
| Compatible Emulators: | XRoar 0.33.1 (PC (Windows)) |
| Original Release Date: | 1st May 1984 |
| Original Release Price: | £9.95 |
| Market Valuation: | £2.50 (How Is This Calculated?) |
| Item Weight: | 64g |
| Box Type: | Cassette Single Plastic Clear |
| Author(s): | - |
Variant Items
There are 0 other items featuring this same game (that we know about!). Click any of them for their details.
Active Auctions
Closed Auctions
Buy It
Unfortunately no-one is currently selling this item.
However, this item has previously been sold on everygamegoing.com, so there is a good chance it will be offered again. Add it to your Wanted Items to be notified immediately anyone offers it for sale.
Auction Price Watch
Worried you're being ripped off? Closing prices on eBay can help you decide what a reasonable price is for a particular item.

Home Computing Weekly
12th June 1984
A good, robust, capable package. Read Review
Full Instructions
Back Cover Information
This program has been designed to provide a method of drawing pictures with your computer which is both fun and educational, and yet simple enough to be enjoyed by the young or inexperienced computer user and the enthusiast alike.
Pictures are drawn by telling the "turtle" to move forward and turn so that it traces a picture on your TV screen or four colour printer/plotter.
Powerful "repeat" and "word library" facilities allow you to build up new commands as you progress, and you can save your "word library" on cassette tape or floppy disc.
The end result of using a system such as this is an increased knowledge of geometry, and a basic understanding of simple programming, making the program an ideal educational tool for all ages.
- Snappy 32 page manual included.
- Runs from cassette or disc (using either Dragon Data DOS or Premier Microsystems DOS)
- Simple command structure
- Repeat command sequences - can be nested to 32 levels
- "Word" definition - can be nested to 30 levels
- Powerful "word library" handling
- Save and load library using cassette or disc
- Dynamic editing of command strings and word library
- Scaling and stretching commands
- Will draw pictures on 4 colour printer/plotter (TRS-80 CGR115, MCP-40, or compatible plotter)
It is assumed that the reader is familiar is familiar with the operation and terminology of the Dragon.
The Manual
Introduction
This program has been designed to provide a method of drawing pictures with your computer which is both fun and educational, yet simple enough to be enjoyed by the young or inexperienced computer user and the enthusiast alike.
Pictures are drawn by telling the 'turtle' to move forward and turn so that it traces out a pattern on your TV screen (and your Plotter if you have the right one - see the section on Plotter/Printers).
Powerful 'repeat' and 'word library' facilities allow you to build up new commands as you progress - and you can save your 'word' library on cassette tape or floppy disc for use later on.
The end result of using a system such as this is an increased knowledge of geometry and a basic understanding of simple programming, making this program an ideal educational tool.
1. Getting Started
CLOAD (ENTER)
RUN (ENTER)
The introductory screen will be displayed briefly, followed by the main "Command" screen.
You are now ready to produce your first drawing.
Note: Many Dragon 32 computers are able to run at a higher speed than normal. To see if yours can, load the program as above, but before typing RUN, press 1 and ENTER.
If the program runs when RUN is entered then all is well and the program will run faster than normal.
If the program does not run, switch off, switch on and load as normal.
2. Transferring To Disc
If you have either a Dragon Data or Premier Microsystems disc system, we recommend that you transfer the program to disc for both speed and ease of use. To do this, do not run the program after you have loaded it. Instead:
-
if you have a Dragon Data DOS, type:
2MT=2 (ENTER)
SAVE"TURTLE" (ENTER) -
if you have a Premier Microsystems DOS, type:
2MT=3 (ENTER)
SAVE"TURTLE" (ENTER)
Turtle Graphics will now be saved on your disc. To run the program from disc, simply type RUN "TURTLE" (ENTER)
3. The Command Screen
The top part of this screen gives you some information about the 'turtle': its position on (or off) the screen, the direction in which it is facing (its heading) and whether the 'pen' is up or down.
Try pressing ENTER...
You are now looking at the "Picture" screen and will see the 'turtle' represented by a flashing, dotted line, which indicates its current position and direction (see Section 13, "Where's my turtle?").
Press ENTER again and the 'Command' scren will be redisplayed.
4. Some Simple Commands
Type in the command F10 and press ENTER.
There will be a short delay whilst the program analyses your command (the delay may be up to a minute for very complex commands!!), then a line will appear on the 'picture' screen. The turtle has obeyed your command of FORWARD 10.
You have drawn a line 10 units long in the direction in which the turtle was facing, i.e. 0 degrees or North.
Press ENTER.
Now type R90 F10 (ENTER).
A new line will appear. The turtle has turned right 90 degrees and drawn a line FORWARD 10 in the new direction.
Get the idea? Good - press ENTER.
Now for something tricky!
Enter the command:
R45*4(F20 L90)
This command tells the turtle to turn right 45 degrees, then repeat four times the commands within the brackets.
Amazingly, you will now see a box appear on the screen, attached to the end of the last line and tilted down by 45 degrees.
Isn't this fun?!
5. Clearing The Screen
Before we go on, just press the W key - this causes the screen to be Wiped clean and the turtle to be reset to its original position and state (this command works instantly if used when the 'picture' screen is being displayed, or in sequence if it is part of a command entered from the 'command' screen).
Get back to the 'command' screen by pressing ENTER.
6. Some More Commands And A Spot Of Editing
You will notice that the command used to draw the box is now shown under the heading "Last Command".
Wouldn't it be nice if we could change that command to do a bit more than draw just a box? Well, we can!
Hold down the SHIFT key and press the down arrow key. The Last Command has now been copied to the Current Command, and we can change it into something more useful by using the built-in editor.
Press the left arrow key and you will see the cursor move left into the command string. Keep this key pressed down and the cursor will keep moving to the left. The right arrow key moves the cursor to the right.
Now, move the cursor until the command looks like this:
_R45*4(F20 L90)
then type:
*8(
The command should now read:
*8(_R45*4(F20 L90)
Move the cursor to the right hand end of the line and press ). If your line now reads:
*8(_R45*4(F20 L90))_
press ENTER and a pattern made of eight boxes will be drawn and you will have used your first 'nested' repeat!
Note: Characters may also be deleted from the command string by using the left and right arrow keys whilst the SHIFT key is also held down.
7. Making And Using Some New Commands Using The Word Library
When you have created a useful command string, you can save it in the Word Library. Once a command has been plcaed into the library, it can be included in any other command sequence (even another library command) by using the command @name, where 'name' can be either a name included in the library string as a comment, or the number of the library entry.
e.g.:
@PETAL, @BOX, @21, or
*8(@PETAL L45)
Detailed instructions on putting commands into the library can be found in the Using The Word Library section of the Reference part of this manual.
Fortunately, there are already some commands in the library. Shall we use some?
Enter the command:
W @OCTAGONS and watch what happens -
Boy, was that good!!
You can also try:
W @SPIRAL
W @PETALS
W @CIRCLE
8. Scaling
Having drawn a masterpiece, you might like to draw it again, but bigger or smaller than before. This is known as "scaling", and is accomplished very simply, by setting the 'scale' used by Forward and Jump commands.
Enter the command:
W *4(F10 L90) <BOX>
When the box has been drawn, enter the command:
S2 <BIG BOX> *4(F10 L90)
and you will see that the box has doubled in size.
The scale command tells the program how big a 'unit' is on the screen, and is normally set to 1.
Oh! I nearly forgot... the stuff inside the < > characters is treated as comments. You can put comments wherever you like.
Why not try entering the command:
W S.5 @PETALS
9. Vertical Scaling
The effect of vertical scaling is similar to that of scaling, except that the scale of only the vertical movement (up and down the screen) is affected, making things taller or shorter.
Try:
W *8(F20 L45) V.5*8(F20 L45)
You will see that although the commands to draw the octagon are the same, the second one is half as high as the first one.
10. Command Structure
So far we have used only simple commands, but most commands can be used in a more powerful way.
Each command which requirs a value can be specified using the format:
Command: Single Letter or Symbol
Operator: =, +, -, * or /
Value: Either a number up to 1000.000000 or one of the variables (See section 11)
If the operator is omitted, then = is assumed.
Note: If required, spaces may separate 'command', 'operator' and 'value'.
Use of The Operator
An operator of '=' assigns an 'absolute' value.
e.g.
| F=10 | means | "go forward 10". So does F10. |
| S=-1 | means | "set the scale to -1". |
Any other operator assigns a 'relative' value; this means that the current value is adjusted by the value specified in the command.
e.g.
| S+1 | means | "add 1 to the scale". |
| S-1 | means | "subtract 1 from the scale". |
| S*.8 | means | "multiply the scale by .8". |
| F/2 | means | "go forward half as far as the last move forward". |
You may find the last example rather interesting. Some commands 'remember' the value they use and if a 'relative' command is used subsequently, then the 'remembered' value is used with the 'operator' and 'value' to calculate a new value.
e.g.
| F+2 | means | "go forward 2 units more than the last move (Forward or Jump)" |
| L*1.1 | means | "turn left 1.1 times as much as the last turn" |
| H-45 | means | "subtract 45 from the current heading (the same as L45 or R=-45)". |
Note: See Detailed Descriptions of each command to see what effect 'relative' operations have.
Multiple Commands
Usually you will want to execute several commands at a time. You can string commands together until the box on the 'command' screen is full. If you cannot get all your commands into the space available, you can break your string of commands into sections, and place some sections into the Word Library, calling them from the main command (see Word Library).
Commands can be separated by any characters which are not actual commands or operators.
e.g.
| F10:R20F30 X10,Y90 *4(F10;L25) *8(F2 L9) |
Note that if a library 'word' is called, then the name of the entry must follow the @ character directly and at least one space must follow the end of the name (unless it is at the end of a command string).
Examples
Let's try a few examples of these more powerful commands.
Try:
W F = 0 *50(L90 F+4)
This will draw a sort of 'square spiral' because each side will be 4 units longer than the previous side.
Now try this:
W H90 X50 Y160 <SET START POINT>
*10( *4(L90 F40) X+20 Y-8 S*.8).
This will draw ten boxes disappearing into the distance, by gradually decreasing the scale which affects the commands
F40, X+20 and Y-8
11. Variables
Sometimes it is useful to be able to use a 'value' in more than one place, especially when using words from the Word Library, where you may want different values to be used by some of the commands used to make up the word.
In order to provide this facility, the characters ! " # $ % & and ' have been reserved as 'command variables'.
e.g.
| !=10 | <set ! to 10> |
| #+.5 | <add .5 to #> |
| $*2 | <multiply $ by 2> |
| '=-20 | <Note: Random number generator - see below> |
In order to use a variable, simply use it instead of a normal 'value' in a command.
e.g.
| F=! | <Forward ! units> |
| !=# | <set a variable from another variable> |
| S-" | <subtract " from scale> |
Passing values to library 'words', therefore, is simple enough. Suppose the word POLYGON is defined in the library
| as | <POLYGON> | <!WILL REPRESENT ThE NUMBER SIDES> |
| #=360 #/! | <# NOW EQUALS 360 DIVIDED BY NO. OF SIDES> | |
| *!(F30 L#) | <DRAWS ! SIDED POLYGON> |
then the command string
!3 @POLYGON
will draw a triangle, and
!8 @POLYGON
will draw an octagon.
You could of course use another variable to define the length of each side also.
e.g.
<POLYGON> #=360 # /! *!(F& L#)
in the library, called with the string
!3 &40 @POLYGON
will draw a triangle with sides 40 units long.
12. Random Number Generation
The variable ' (apostrophe) is different from the others, and is used to generate random numbers. Before use, the 'range' of number generation should be set. If the value used is negative then negative numbers may be generated.
e.g.
| '=20 | <sets range as 0 to 20> |
| '--20 | <sets range -20 to +20> |
Subsequently, each use of the variable will return a random number in the specified range.
e.g.
'=255 X=' '=191 Y='
will set the turtle to a random position on the screen.
13. Where's My Turtle?
Whenever the turtle goes off the screen, i.e. X is less than 0 or more than 255, or Y is less than 0 or more than 191, the program will not attempt to draw any lines. Movement of the turtle will continue however, and when it comes back onto the screen, a line will be drawn to that point from its last on-screen position. If your command string has been processed and the turtle is still off-screen, then you will not be able to see it - only the turtle data on the 'command' screen will show its position.
14. Now You See It, Now You Don't
If you are fed up with the flashing turtle, it can be switched off by pressing T when the picture is showing. Pressing T again will switch it back on.
15. Instant Commands From The Picture Screen
The following commands can be used only when the 'picture' screen is showing and they all take immediate effect.
| T | - | switch the turtle on/off |
| W | - | wipe the screen clean and reset the turtle |
| CLEAR | - | as W |
| * | - | repeat the last command string |
| F | - | draw a 'frame' around the screen - press again to remove |
| Arrow Keys | - | move turtle - more if SHIFT held down as well |
16. Lesson Over
You should now be either thoroughly confused (I know I am!) or ready to experiment and develop your own interesting patterns and ideas. You will probably find that once you get started, you will not want to stop!
Some features have not yet been discussed, so it is recommended that as soon as you have mastered the techniques discussed so far, you should read through the rest of the manual.
17. Stopping The Program
When you have finished, enter the command: Q on its own, and the program will clear the screen and return to normal Design BASIC.
Reference Manual
1. The Built-In Editor
The editor allows you to correct a command string as it is entered, whether on the Command Screen or in the Word Library.
Key Usage
Cursor Left/Right - Move Cursor
SHIFT plus Cursor Left/Right - Delete character to the left/right of cursor
Note that all of the above will auto-repeat after a short delay if held down.
| SHIFT plus Cursor Down | - | "Pull" the Last Command into the current command or word library |
| SHIFT plus Cursor Up | - | "Push" the current command (from command screen or word library) into the Last Command |
Notes:
- During cursor movement, if the cursor is moved off either end of the line, it will "wrap around" to the other end of the line
- The cursor does not occupt a character position. When moved into the line, it is effectively "between" characters
2. Using The Word Library
The Word Library is one of the most useful features of this program, allowing up to 30 command strings to be held in memory, each of which can be called as a "word" from other command strings or other "words".
The @ command is used to call a word using either the format @ name or @n.
If @ name is used, then the "name" must be included in the command string of the word to be called, e.g. a command of
W *8(@ PETAL L45)
might call a word that looked like:
<PETAL> R40 * 2(*9(F4 L10) L90) L40
but would not call
<DRAW A PETAL> etc
If @n is used, then n must have a value in the range 0 to 29, and will call the word in the appropriate position in the word library.
Entering The Word Library
Let's have a look at the word library part of the program and see what it can do!
From the command screen, enter the command:
L
on its own and press ENTER.
You should now be looking at the Word Library menum where the following commands are available:
| C | - | change or insert a word |
| S | - | save the library onto the current medium* |
| L | - | load a library from the current medium* |
| P | - | print the library (if printer attached) |
| Q | - | quit library, return to command screen (also from Load or Save using cassette) |
* There is more than one command which is not displayed.
| M | - | set medium for Save and Load (set to cassette initially - see below for details of how to alter initial setting) |
Pressing the appropriate key will cause the appropriate phase of the program to be entered. You *will* need to press ENTER. Each command is explained in detail below.
C - Change or insert one or more words
You will have noticed that a part of the screen has some numbers on it
| 0 | 1 | 2 | 3 | 4 | 5 | 6 | 7 | 8 | 9 | |
| 0 | * | * | * | * | * | * | * | |||
| 1 | ||||||||||
| 2 | * | |||||||||
These represent the 30 possible words in the library. Each * represents a library position which contains a command string (the ones above represent positions 0 to 6 and 21).
When C is first pressed, word 0 is automatically displayed at the bottom of the screen, and an inverse X appears in the display above to indicate which library position is being viewed.
The other positions can be viewed by using the following keys:
| Cursor Up | - | View next library position |
| Cursor Down | - | View previous library position |
| ? | - | Causes the prompt "Enter word name or number" to appear. Enter a name (e.g. PETAL) or number (0 to 29) to go directly to the required library position. |
Once a library position is on display, it can be edited in the usual manner (see Section on built-in editor).
Additionally, the contents of the Last Command area of the command screen can be "pulled" in to the current library position by pressing the SHIFT and Cursor Down key. Pressing the SHIFT and Cursor Up key "pushes" the current library string into the Last Command area. This allows you to move "words" around the library for "tidying up" and to bring library entries back to the command screen for further development.
Moving on to another "word" in the library preserves any changes you have made. Pressing ENTER preserves any changes and takes you back to the library menu.
S - Save library to cassette or disc
You will be invited to enter a name to be given to the file that you are about to save.
For cassette or DragonDOS disc systems, the program will automatically add ".TUR" to the end of the name you enter. The name you enter should not be longer than 8 characters.
Warning: Users of the Premier Delta disc system should ensure that the file about to be saved does not already exist unless it was the last library file to be loaded by this run of the program. Failure to observe this rule can cause a program crash and subsequent less of data.
Notes:
- Only library positions which are not empty will be saved (and subsequently loaded).
- If ENTER is pressed before a name is entered, control will return immediately to the library menu. When saving to cassette, "W" may be pressed instead of SPACE in order to get back to the menu, up until saving commences (denoted by the screen changing colour!)
L - Load library from cassette or disc
You will be invited to enter the load name of an already -existing library file which you wish to load.
For cassette and DragonDOS disc systems, the program will automatically add ".TUR" to the end of the name that you enter. The name that you enter should not be longer than 8 characters.
Warning: Users of the Premier Delta disc system should ensure that the file about to be saved does not already exist unless it was the last library file to be loaded by this run of the program. Failure to observe this rule can cause a program crash and subsequent less of data.
Notes:
- Only library positions which were not empty at the time of saving will be reloaded. Other positions will be unaffected. This allows libraries to be merged.
- Rules for quitting this function are as for saving (see previous command).
P - Print word library
Those of you who are lucky enough to own a printer can print the contents of the library by pressing P from the library menu.
The message
"IS PRINTER READY (Y/N)?"
will appear.
If Y is pressed, printing will commence. If N is pressed, control will return to the menu.
Take care: Do not press Y if a printer is not connected to your Dragon.
M - Set Load/Save Medium
When M is pressed, the messages
1 - TAPE, 2 - DRAGONDOS, 3 - PREMIER
ENTER MEDIUM TYPE?
will appear.
Press the appropriate number and ENTER.
If ENTER alone is pressed, the Medium will be unchanged.
Notes:
Changing the default Medium.
The program is supplied with a default medium of 1 (cassette). You can change this default so that the program loads ready to use the medium of your choice by altering line 2 of the program, e.g.
LOAD "TURTLE"
2 MT=2
SAVE "TURTLE"
would change the default to DragonDOS.
3. Using The Printer/Plotter
If you have a TRS CGP-115, MCP-40 or compatible four colour Printer/Plotter attached to your Dragon, then your pictures can be plotted at the same time as they are drawn on the screen.
"Switching On" the Plotter
In order to direct output to the plotter, you must include the command O (letter O, not number zero) in a command, for example:
W O @ PETALS
would wipe the screen clear, "switch on" the plotter and draw PETALS on both screen and plotter. The command O1 "switches off" the plotter.
Turtle Graphics will automatically draw a box on the plotter to represent the TV screen before drawing commences. It will also display the message
IS PLOTTER READY (Y/N)
the first time the plotter is used. Press Y if the plotter is ready, otherwise ress N in which case drawing will continue on the screen only.
Starting A Fresh Picture
Each time the command Wipe is obeyed during plotting, the paper will advance and a new "screen box" will be drawn on the plotter. Simple isn't it? Each new picture on the screen means a new picture on the plotter.
Colours
The plotters will select a pen depending on the current screen colour. Note that even when using a 2-colour screen mode, you can still use colours greater than 1 - some lines may not appear on the screen, but they will appear on the plotter.
The actual colours plotted will, of course, depend upon the colours and positions of the pens in the plotter.
Seeing The Whole Picture
Each time a command sequence is completed, the plotter paper will move up to allow you to see the whole picture. As soon as you return to the command screen, the plotter paper will return to its last position in case you want to continue with the drawing.
Word Library Listings
If you want to list the contents of the library between plots, there is no need to "switch off" the plotter; this is all taken care of automatically by the program.
Tearing Off A Strip
The only time that you will need to advance the plotter paper yourself is when you tear off the paper. Be sure to leave at least half a picture's worth sticking out of the top of you may end up re-threading the paper.
4. Detailed Descriptions Of Drawing Commands
The following pages contain the detailed descriptions of each command:
Unless specified, each command which requires a value will use the following format:
Command operator value
A full description of this format has already been given in Section 10 of the first part of this manual, but as a reminder...
| Operator | < td> | |
| = | absolute value | e.g. s=2 |
| + | increment (add) | e.g. s+2 |
| - | decrement (subtract) | e.g. s-2 |
| * | multiply | e.g. s*2 |
| / | divide | e.g. s/2 |
| value | can be either a number in the range +1000.000000 to -1000.000000 or it can be one of the variables ! " # $ % & or '. e.g. 10 -10 22.51275 .8 ! $ |
|
Note: Remember that F-10 and F=-10 mean different things, but F10 and F=10 mean the same, i.e. for positive values the = may be omitted.
Bn, Backward
Moves the "turtle" backward n units. This is equivalent to F=-n
Cn, Set Colour
The colour selected depends upon the current screen mode (See P command). See the Dragon User Guide for available colours (Note: Only colour set 0 is used by this program).
Whatever value is specified will automatically be adjusted to suit the current screen mode.
| Cn/C=n | Sets colour to colour n |
| C+n | Sets colour to colour +n |
| C-n | Sets colour to colour -n |
| C*n | Sets colour to colour *n |
| C/n | Sets colour to colour /n |
Note that any of the variables ! " # $ % & or ' can be used instead of "n"
Examples:
| C1 | Set colour to colour 1 |
| C-2 | Set colour to current colour -2 |
| *4(F10 L90 C+1) | Draw multi-coloured box (if screen mode allows!) |
| !+1,C! | Increment variable !, set colour to value of ! |
D, Set Pen Down
Used after an Up command to restore drawing ability. See Up for details.
Fn, Forward
Moves the "turtle" forward n units (or backward if n is negative!)
A line will be drawn if the pen is down.
Note: The size of a "unit" and therefore the actual distance moved depends on the current Scale and Vertical scale settings.
| Fn F=n |
Move forward n units |
| F=-n | Move backward n units |
| F+n | Moves n units more than the last Forward or Jump |
| F-n | Moves n units less than the last Forward or Jump |
| F*n | Moves n times as far as the the last Forward or Jump |
| F/n | Moves 1/n times as far as the last Forward or Jump |
Note: any of the variables ! " # $ % & or ' can be used instead of "n"
Examples:
| F10 | move forward 10 units | ||
| F=-10 | move backward 10 units | ||
| F5 F*3 | move forward 5 then 15 units | ||
| F0 *50 (L45 F+2) | draw spiral (sort of) | ||
| !=10 F! | move forward 10 units |
| Hn H=n H=-n |
Set heading to n degrees |
| H+n H-n |
Add or subtract n degrees from the current heading |
| H*n H/n |
Multiply or divide the heading by n |
Note: any of the variables ! " # $ % & or ' can be used instead of "n"
Examples:
| H90 | Set heading to 90 degrees (left to right) |
| H0*4(F10 H+90) | draw a box |
| H*.9 | Multiply current heading by .9 |
| H! | Set heading to current value of variable! |
Jn, Jump
Moves the "turtle" forwards (or backwards if n is negative)
This command is equivalent to U Fn D (Up Forward Down)
Conditions of use are as for Forward.
Ln, Left
Turns the "turtle" n degrees to the left.
| Ln L=n |
Turn left n degrees |
| L=-n | Turn right n degrees (equivalent to Rn) |
| L+n L-n |
Turn left n degrees more or less than the last turn |
| L*n L/n |
Turn left n or 1/n times as much as the last turn |
Note: any of the variables ! " # $ % & or ' can be used instead of "n"
Examples:
| L90 | Turn left 90 degrees |
| L45 F10 L+45 | Turn left 45 degrees, go forward 10 units, turn left 90 degrees |
| !=22.5 L! | Turn left 22.5 degrees |
| L*1.2 | Turn left 1.2 times as much as the last turn |
Pn, Set screen mode
Any of the Dragon's screen modes may be selected (P0 to P4). See Dragon User Guide.
| Pn | Set screen mode to mode n. |
Rn, Right
Turn the "turtle" n degrees to the right.
Conditions for use as as for left.
Sn, Scale
Scale is used to determine the actual size of a "unit" moved by Forward, Jump and X+n, Y+n commands (not X=n or Y=n).
Scale is initially set to 1, and reset to 1 by the Wipe command.
The main purpose of Scale is to allow the picture drawn by a command sequence to be drawn larger or smaller without altering the command sequence.
i.e. S2 @ PETAL will draw PETAL twice the size that S1 @ PETAL would.
| Sn S=n S=-n |
Set the scale to n |
| S+n S-n |
Add or subtract n from the current scale setting |
| S*n S/n |
Multiply the current scale setting by n or 1/n |
Examples
| S1.5 | Set the Scale to 1.5 |
| S+.02 | Add .02 to the Scale |
| S*.9 | Multiply the scale by .9 (making it slightly smaller) |
| S1*4 (@ PETAL S+1) | Draw PETAL 4 times, making it larger each time |
U, Up
Lifts the "pen" up. This has the effect of turning "Forward" into a "Jump" command, i.e. no line is drawn. Remains effective until a "Down" command.
Example
| *20 (U F4 D F4) | Draws a line of dashes. |
Vn, Vertical Scale
Vertical scale affects the size of a "unit" in the up-down direction only. Altering this scale causes picture to be drawn "taller" or "shorter" than usual.
e.g. V1 H0*4(R90 F10) will draw a box.
V2 H0*4(R90 F10)
will draw a rectangle twice as high as it is wide.
This command can produce some spectacular effects - why not play around with it?
| Vn V=n V=-n |
Set vertical scale to n. |
| V+n V-n |
Add or subtract n from current vertical scale setting |
| V*n V/n |
Multiply vertical scale by n or 1/n |
Note: any of the variables ! " # $ % & or ' can be used instead of "n".
Examples
| V1.5 | Set vertical scale to 1.5 |
| V.5 @ CIRCLE | Draw an ellipse (a flattened circle) - assuming @ CIRCLE is defined to draw a circle! |
| V=-1 @ PICTURE | Draw @ PICTURE upside-down |
W, Wipe
Clears the screen and resets the turtle to its original position and heading
Xn, Set X coordinate
Sets the position of the "turtle" across the screen without drawing a line. A value of zero represents the left side of the screen, and a value of 255 represents the right.
| Xn X=n X=-n |
Jumps the "turtle" to a position n units across the screen (n will normally be in the range 0-255) |
Note: Results of the above command are not affected by the Scale setting, whereas the commands below are.
| X+n X-n |
Jumps the "turtle" by +n units from its current position |
| X*n X/n |
Jumps the "turtle" to a position which is its current position * n or 1/n |
Note that any of the variables ! " # $ % & or ' can be used instead of "n"
Examples
| X50 | Jumps the "turtle" to a position 50 (unscaled) units across the screen from the left. |
| X-10 | Jumps the "turtle" 10 units (scaled) to the left |
| H0, X20, Y90, *20 (F10, X+10, Y90) | Draw 20 vertical lines 10 units high by 10 units apart |
Yn, Sets Y coordinate
Sets the position of the "turtle" down the screen, without drawing a line. Zero represents the top of the screen and 255 represents the bottom.
Conditions of use are as Xn, except the normal range for n is 0 to 191.
*n, (...) Repeat
Will cause the command sequences within the brackets to be processed n times.
Other repeat commands may appear within the brackets.
This is called "nesting" and up to 32 levels of nested repeats are allowed.
Note: If the operators = + - * / are detected between * and n they will be ignored.
Any of the variables ! " # $ % & or ' can be used instead of n.
Examples
| *4(F10 L90) | Draws a box |
| *8(*8 (F10 L45) L45) | Draw 8 octagons at 45 degree angles |
! " # $ & and ' Variables
These characters can be given values and may generally be used instead of a normal value with the commands detailed on the previous pages.
They are especially useful for passing values to "words" called from the word library.
Note: The ' (apostrophe) variable behaves differently from the others - see below.
| !n !=n !=-n |
Give the variable a value of n |
| !=n !-n |
Add or subtract n from the variable |
| !*n !/n |
Multiply or divide the variables may be used instead of n |
Note: any of the variables may be used instead of n.
Examples
| !4 | Give variable ! a value of 4 |
| #+4 | Add 4 to variable # |
| !=360 | !/#*# (F20 L!) Draw a polygon with # sides. |
| ' (apostrophe) | Random number variable. This variable is used to generate random numbers. Before it is used by a command, it should be "seeded" with the required range with the command '=n or '=-n If '=n is used, subsequent use of ' by commands will return a value in the range 0 to n. If '=-n is used, subsequent use of ' will return a value in the range -n to +n |
Examples
| '=200 X=' | Equivalent to X=n, where n has a value somewhere in the range 0 to 200 |
| '=-30 Y+' | Jumps the "turtle" up or down by up to 30 units |
5. Index Of Drawing Commands
This is a summary only. See relevant sections for further details.
| Fn | Forward n units, drawing a line. |
| Bn | Backward n units, drawing a line. |
| Jn | Jump n units, drawing a line. |
| Ln | Turn left n degrees. |
| Rn | Turn right n degrees. |
| Hn | Set heading (direction) to n. |
| Xn | Set X coordinate (position across screen) to n. |
| Yn | Set Y coordinate (position down screen) to n. |
| Cn | Set colour to n. |
| Sn | Set scale to n. |
| Vn | Set vertical scale to n. |
| Pn | Set screen mode (PMODE) to n. |
| W | Wipe screen clean. |
| !n | Set the ! variable to n. Similar commands for other variables (" # $ % and &) |
| 'n | Set the range for the random number generator (') to n. |
| *n(...) | Repeat the command string within the brackets n times. Can be nested to 32 levels. |
| @ name | Use 'word' from library. 'name' is name of word. (See Using the Word Library) |
| @ n | Use word library entry number n. (See Using the Word Library) |
| U | 'Pen' up. |
| D | 'Pen' down. |
| O n | Options: 0 = switch plotter on, 1 = switch plotter off. See Using the Printer/Plotter. |
Note: In most cases the 'n' part of the command can take one of the formats:
| =n | use absolute value |
| +n | add n to current value |
| -n | subtract n from current value |
| *n | multiply current value by n |
| /n | divide current value by n |
Also, any one of the variables (! " # $ % & ') can be used instead of n, e.g. F+!,S*!
Screen Designers
The following utilities are also available to allow you to edit the supplied screens of this game:
Cheats
Download
Report A Problem
We thank you from the bottom of our hearts if you report something wrong on our site. It's the only way we can fix any problems!
You are not currently logged in so your report will be anonymous.
The 1 most recent sales for this item are as follows:
| Date Sold | Price Sold For | As Part Of Bundle | By User |
|---|---|---|---|
| 17th June 2016 | £1.99 | No | dave_e |
Add Note
Release Country
Change the country to update it. Click outside of this pop-up to cancel.
Scan Of Selected Article
If you auction an item, it will no longer show in the regular shop section of the site.