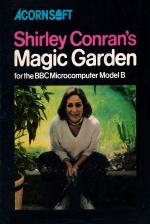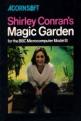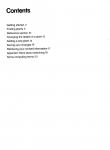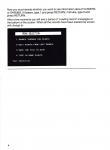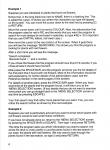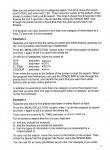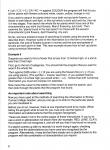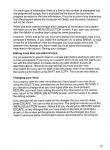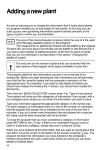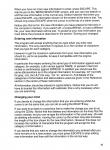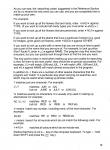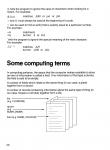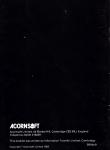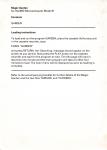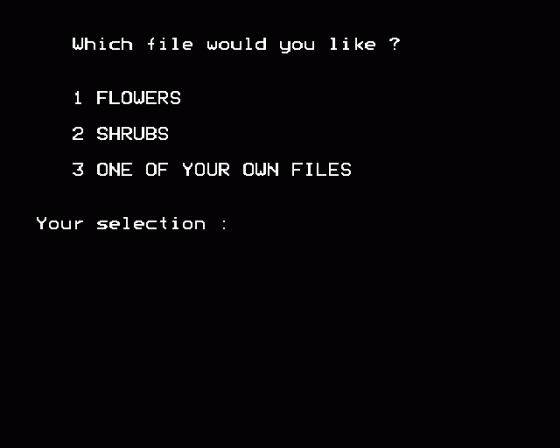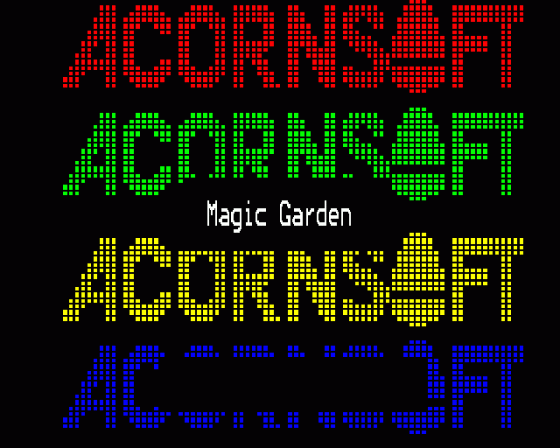
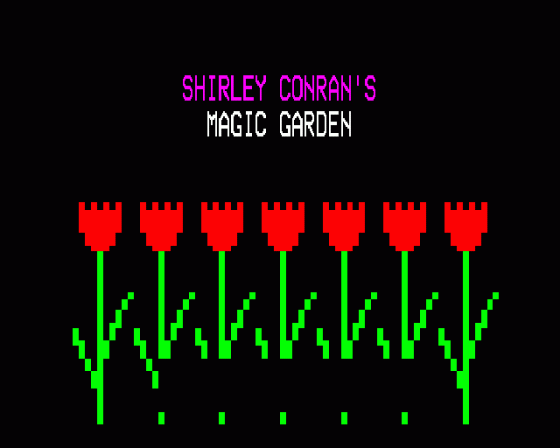
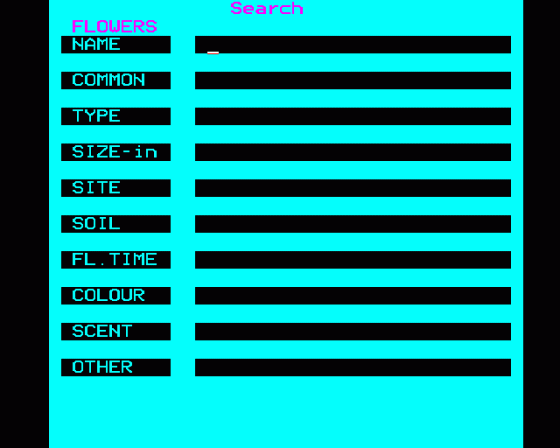
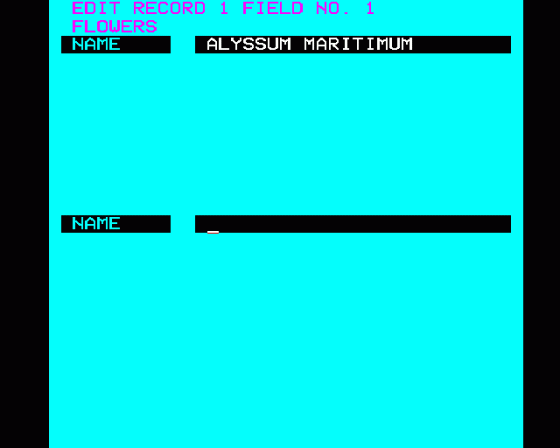

| Genre: | Unknown Genre Type |
| Publisher: | Acornsoft |
| Cover Art Language: | English |
| Machine Compatibility: | BBC Model B |
| Release: | Professionally released on Cassette |
| Available For: | BBC Model B |
| Compatible Emulators: | BeebEm (PC (Windows)) PcBBC (PC (MS-DOS)) Model B Emulator (PC (Windows)) |
| Original Release Date: | 25th October 1983 |
| Original Release Price: | £9.95 |
| Market Valuation: | £2.50 (How Is This Calculated?) |
| Item Weight: | 90g |
| Box Type: | Cardboard Box (Decorative) |
| Author(s): | - |
Variant Items
There is 1 other item featuring this same game (that we know about!). Click any of them for their details.
Active Auctions
Closed Auctions
Buy It
Unfortunately no-one is currently selling this item.
Inner Inlay
Auction Price Watch
Worried you're being ripped off? Closing prices on eBay can help you decide what a reasonable price is for a particular item.

Home Computing Weekly
25th October 1983
A picture is worth a thousand words... This program has no pictures at all. Read Review
Full Instructions
Shirley Conran's Magic Garden
A gardening database for the BBC Microcomputer Model B
The Magic Garden is for busy people - people who prefer to spend what time they've got lazing in the garden rather than digging it - 'the answer to those books-for-beginners that have been written by gardeners who have forgotten how all-embracing total ignorance can be'.
Based on Shirley Conran's successful book, this is a problem-solving program which provides the complete beginner with instant answers to the questions of what to plant, and where.
Simply tell the computer whether you prefer a shrub or a flower, the type of soil, light and shade conditions and required flowering time and the computer will come up with a selection of possible plants.
The program is supplied with two ready-made databases - FLOWERS and SHRUBS. You can add to these and save them on cassette to build up your own library of garden and household plants.
Introduction
Shirley Conran's Magic Garden enables you to choose the plants that are suitable for your garden, without having to wade through large numbers of confusing gardening text-books. You tell the program the characteristics of the plants you want - colour, preferred soil type, time of flowering and so on - and the program comes up with a number of suggestions specifically tailored to your requirements.
Shirley Conran's Magic Garden contains details of over one hundred flowers and shrubs. Some are old favourites; some will be new plants that you might never have thought of. The program can help you whether you are an experienced gardener or a complete novice. And you don't need to be a computer expert to use it. You'll find the program as easy to use as watching your plants grow ... and almost as enjoyable!
These instructions show you how to use the program. The first half deals with starting the program and using it to find the plants you want; for many people this will be all they want to do with the program. However if you are a little more ambitious you may want to alter or add to the information held by the program to make it your own personal plant information system. These procedures are described in the second half of the instructions.
For each procedure you are given step-by-step instructions. However you'll never learn how to use the program solely by reading about it. The best way of learning is to try it out for yourself. Don't worry about making mistakes - you can't damage the program or the computer.
Getting Started
Shirley Conran's Magic Garden is designed for use on the BBC microcomputer. You can use either version A or version B, but the program will not work on any other type of microcomputer.
You will have bought your copy of the program on either a tape cassette or a disc. The procedure for getting started depends on which version of the program you have.
Tape
Put your Shirley Conran's Magic Garden tape cassette into your cassette recorder. Make sure it is fully rewound.
Then type CHAIN"GARDEN" and press RETURN.
When you see the message 'Searching' press the PLAY button on your cassette recorder. The Acornsoft banner will be displayed in less than a minute. After a further minute you will see the title sequence, and after a further two to three minutes you will see:
Which file would you like ?
1 FLOWERS
2 SHRUBS
3 ONE OF YOUR OWN FILES
Your selection : _
Stop your cassette recorder (unless you have automatic motor control, in which case it will stop automatically).
Now you must decide whether you want to see information about FLOWERS or SHRUBS. If flowers, type 1 and press RETURN; if shrubs, type 2 and press RETURN. Then press the PLAY button on your cassette recorder (unless you have automatic motor control, in which case it will start automatically).
After a few minutes (depending on which type of plants you chose) you will see a series of 'Loading record' messages at the bottom of the screen. When all the records have been loaded the screen will change to:
MENU SELECTION
1. SEARCH THROUGH THE PLANTS
2. EDIT PLANTS FROM LAST SEARCH
3. SAVE THE FILE TO CASSETTE
4. TYPE IN MORE PLANTS
Your selection : _
Disc
Place the disc containing Shirley Conran's Magic Garden in the disc drive. Then type CHAIN"GARDEN" and press RETURN. After a few moments you will see the Acornsoft banner, followed immediately by the title sequence. After a few more moments you will see this screen:
Which file would you like ?
1 FLOWERS
2 SHRUBS
3 ONE OF YOUR OWN FILES
Your selection : _
Now you must decide whether you want to see information about FLOWERS or SHRUBS. If flowers, type 1 and press RETURN; if shrubs, type 2 and press RETURN.
After a few moments you will see a series of 'Loading record' messages at the bottom of the screen. When all the records have been loaded the screen will change to:
MENU SELECTION
1. SEARCH THROUGH THE PLANTS
2. EDIT PLANTS FROM LAST SEARCH
3. SAVE THE FILE TO DISK
4. TYPE IN MORE PLANTS
Your selection : _
Finding Plants
Now you are ready to use the program to find the flowers or shrubs (depending on which file you chose) that are of interest to you.
On the MENU SELECTION screen, type 1 (showing that you want to search through the plants') and press RETURN. (If you type the wrong number you can press DELETE to correct it, so long as you notice the mistake before you press RETURN. If you don't notice your mistake until after you have pressed RETURN you can usually recover by pressing ESCAPE. This is explained in the section 'Changing your mind' on page 9. If you have any problems, consult this section.)
Immediately, the program shows you a list of the categories of information that it holds about each plant -NAME (i.e. Latin name), COMMON (i.e. common name), TYPE and so on. Notice that the name of the file you chose is shown at the top of the screen as a reminder. The categories for flowers and shrubs are slightly different. They look like this:
 |
Now you can tell the program which types of information you want it to search for within each category. It's easiest to see how this works by trying an example.
Example 1
Suppose you are interested in plants that have red flowers.
Notice that, in the long black box next to NAME, there is a flashing line. This is called the cursor. It shows you where the characters you type will appear on the screen. You can move the cursor down to the next line by pressing D or RETURN.
Move the cursor down until it is next to COLOUR. Now, the abbreviation that the program uses for red is RE, and the words that you want the program to search for must always be enclosed in asterisks, so type *RE*. (It's important that you use CAPITAL letters, not lower case.)
Now move the cursor to the very bottom of the screen. When it gets there you will see the message 'SEARCHING'; this shows you that the program is looking for plants with red flowers.
After a short time you will see the message
'Search completed
Records found = ' and a number.
If you chose the flowers file the program should have found 19 records, if you chose shrubs it should have found 8.
Now press the SPACE BAR, and the program will show you the full details of the first plant that it found with red flowers. Most of the information should be self-explanatory; for further details of the abbreviations used, see the Reference Section in the centre pages of this booklet.
For details of another plant, press the SPACE BAR again. When you have examined all the plants that the program found, it will return you to the MENU SELECTION' screen. (If you decide that you do not want to examine every plant you can go straight back to the 'MENU SELECTION' screen at any time by pressing ESCAPE.)
Your first search may find rather more plants than you want. If so, you can refine the search further as shown by this next example.
Example 2
Suppose your soil is particularly acid and you want to know which plants with red flowers would do well under these conditions.
If you have not already done so, return to the 'MENU SELECTION' screen by pressing the SPACE BAR or ESCAPE. Then type 1 and press RETURN.
This time the program asks you which information you want to search: the whole file (that is, every plant) or just the plants found in the last search (in our case, the plants with red flowers). We only want to look through the plants found in the last search, so type 2 and press RETURN.
Now you are shown the list of categories again. This time move the cursor next to SOIL and enter *ACID*. Then move the cursor to the bottom of the screen to make it carry out its search. This time it should find 9 records in the flowers file and 5 records in the shrubs file. Using the SPACE BAR, look through the plants found to check that they like acid soil and have red flowers.
The program can also examine more than one category of information at a time. To see how, try this example:
Example 3
Suppose you want to find the name of a plant with white flowers, growing in a dry, sunny position and flowering in September.
From the 'MENU SELECTION' screen enter 1 to tell the program to search, and then 1 again to tell it to search the whole file. On the list of categories, move the cursor to:
SITE and enter *SUN*
SOIL and enter *DRY
FL.TIME and enter *SEP*
COLOUR and enter *WH*
Then move the cursor to the bottom of the screen to start the search. When the program has finished you can use the SPACE BAR to look through the plants that it has found, and identify the plant that you want from other factors such as size, scent, and so on.
In addition to examining more than one category at once the program can also look up more than one type of information within a category, as shown by the next example.
Example 4
Suppose you want to find plants that flower in either March or April.
From the 'MENU SELECTION' screen, enter 1 to tell the program to search and then 1 again to tell it to search the whole file.
Then move the cursor to FL.TIME and enter *(MAR/APR)*
For an either/or search like this it is very important
- that you include the brackets
- that the brackets are inside the asterisks
- that the types of information to be looked up are separated by a forward slash (/).
To carry out the search, move the cursor to the bottom of the screen. Then check the plants that the program has found, using the SPACE BAR.
You can ask for as many posibilities as you like. For example, if you enter *(WH/CR/YE/OR/RE)* against COLOUR the program will find for you all the plants with flowers coloured white, cream, yellow, orange or red.
If you want to search for plants which have both red and pink flowers, or flower in both March and April, or like soil which is both acid and dry, then do it in two stages. First search the whole file for plants which have one of the characteristics you want (red flowers, March flowering, acid soil). Then examine the 'plants found in the last search' for those with the second characteristic (pink flowers, April flowering, dry soil).
So far, we have looked at ways of searching for plants using the words that describe them. However some of the information is in the form of numbers; in particular, the size of flowers is given in inches and the size and spread of shrubs are both given in feet. This next example shows how to look up plants using numerical information.
Example 5
Suppose you want to find a flower that is less than 12 inches high, or a shrub less than 2 feet high.
First, go to the list of categories. You should tell the program that you want to search the whole file.
Then against SIZE enter (12 (if you are using the flowers file) or (2 (if you are using plants). (The symbol < means 'less than'. If you wanted flowers greater than 12 inches high you would enter) 12). Notice that with numerical information you must not enclose it in asterisks.
Now move the cursor to the bottom of the screen to start the search, and then look through the plants that the program has found.
An Important Note About Searching
Now you have used all the methods of searching the information in Shirley Conran's Magic Garden, and you can go on to look for the particular plants you are interested in.
Before you do so, however, there is one important point to be made. When telling the program what to look for you must only use the types of information and abbreviations that the program recognises.
These are listed in full in the centre pages of these instructions. If you try to use a word or abbreviation not shown here (for example, RED, JUNE, CLAY) the program will not recognise it, and will tell you that it has found no records.
If a search comes up with no records it is worth trying it again, checking carefully that the abbreviations you have used are recognised by the program. Alternatively, it may be that there simply are no plants known to the program with the combination of characteristics you require.
Changing Your Mind
The program is very forgiving about allowing you to change your mind or correct mistakes that you make.
If you decide to change the information that you are asking the program to look for whilst the cursor is on the same line, you can use the DELETE key to delete the last character typed.
If you want to go back to a previous line to make the change you can do so using the cursor up key. Notice that this deletes any information on the lines that the cursor crosses; but you can re-type the information in the usual way.
If you decide that you don't want to carry out a search after all, or you don't want to examine all the plants that were found during the last search, then press the ESCAPE key. This takes you back to the 'MENU SELECTION' screen. You can use ESCAPE at any time to abandon what you are doing and return to 'MENU SELECTION'; it won't damage the program.
After you have found all the information you need from the file you originally chose you may decide that you want to look at the other file. You can do this without restarting the program from scratch. Simply return to the 'MENU SELECTION' screen and press ESCAPE again. The program will ask you which file you want to look at. Type 1 for flowers or 2 for shrubs and press RETURN.
When you have finished using the program you can press BREAK if you want to use the computer for something else. Alternatively, simply switch it off.
Reference Section
| Category Of Information | Description of category and entries used | Code to identify entry during searching |
| NAME | Latin name of variety | See appendix |
| COMMON | Common name of plant | |
| TYPE | Character of plant | |
| HARDY ANNUAL (Flowers only) | *HARDY A* | |
| HALF-HARDY ANNUAL (Flowers only) | *HALF* | |
| HARDY BIENNIAL (Flowers only) | *BI* | |
| HARDY PERENNIAL (Flowers only) | *HARDY P* | |
| LOW PERENNIAL (Flowers only) | *LOW* | |
| CLIMBER (Flowers only) | *CLIMB* | |
| GROUND COVERER (Flowers only) | *COVER* | |
| EVERGREEN (Shrubs only) | *EVER* | |
| DECIDUOUS (Shrubs only) | *DEC* | |
| SIZE | Height of flower (in inches) | > greater than |
| or shrubs (in feet) | < less than | |
| SPREAD | Spread of plant in feet (shrubs only) | |
| SITE | Preferred position of plant | |
| SUN | *SUN* | |
| LIGHT SHADE | *LIGHT* | |
| DEEP SHADE | *DEEP* | |
| SHELTER | *SHEL* | |
| SOIL | Soil preferred by plant | |
| ACID | *ACID* | |
| ALK (= alkaline) | *ALK* | |
| ORD (= ordinary) | *ORD* | |
| RICH | *RICH* | |
| WET (= moist soil) | *WET* | |
| DRY (= dry or well-drained) | *DRY* | |
| FL.TIME | Time of flowering | |
| JAN (= January) | *JAN* | |
| FEB (= February) | *FEB* | |
| MAR (= March) | *MAR* | |
| APR (= April) | *APR* | |
| MAY | *MAY* | |
| JUN (= June) | *JUN* | |
| JUL (= July) | *JUL* | |
| AUG (= August) | *AUG* | |
| SEP (= September) | *SEP* | |
| OCT (= October) | *OCT* | |
| NOV (= November) | *NOV* | |
| DEC (= December) | *DEC* | |
| COLOUR | Colour of flowers | |
| WH (= White) | *WH* | |
| CR (= Cream) | *CR* | |
| YE (= Yellow) | *YE* | |
| PU (= Purple) | *PU* | |
| PI (= Pink) | *PI* | |
| RE (= Red) | *RE* | |
| BR (= Brown) | *BR* | |
| BL (= Blue) | *BL* | |
| BK (= Black) | *BK* | |
| GR (= Green) | *GR* | |
| GY (= Grey) | *GY* | |
| OR (= Orange) | *OR* | |
| SCENT | YES if flower noted for its fragrance, otherwise blank (flowers only) | |
| BERRIES | Colour of berries/fruit (shrubs only) | |
| Abbreviations as for COLOUR | Codes for COLOUR | |
| OTHER | Any other useful information e.g. | |
| TOLERATES POLLUTION | *POLL* | |
| GOOD FOR HEDGES | *HEDGE* | |
| GOOD FOR ROCKERIES | *ROCK* | |
| GIVES GOOD CUT FLOWERS | *CUT* | |
| All categories | / (= or) | |
| + (= and) | ||
To look for more than one entry in a category, separate the codes by / and enclose them in brackets; for example:
| *(RE/OR)* | (= Red or Orange) |
| *(AUG/SEP/OCT/NOV)* | (= August or September or October or November) |
Changing The Details Of A Plant
When you become experienced in using the program you may decide that it would be more useful to you if some of its information was altered. You might want to change the 'OTHER'information to make a note of the plants that you have in your garden; or you may find that in your part of the country certain plants flower earlier or later. The program allows you to make any changes you wish to its stored information.
To change the information about a plant, you must first select it from the appropriate file as described in the section 'Finding a plant'.
The quickest way to do this is to use the plant's name, if you know it. For example, you could select the Sunflower by typing *HELIANTHUS ANNUUS* against 'NAME', or *SUNFLOWER* against 'COMMON'. (If you are not sure of the exact name you can use an abbreviation; see the Appendix.)
If you do not know the name of the plant you must search for it using other criteria; for example, that it has yellow flowers and a size greater than sixty inches. If your initial search comes up with more than one possibility, look through the plants that have been found for the name of the plant you want, and then carry out a second search using this name.
When you have narrowed down your search to the single plant that you want to change the details of, return to the 'MENU SELECTION' screen. Then enter 2, for 'Edit the plants from the last search'.
The program will now show you the information it holds about the plant, item by item. Underneath each item it will provide a blank space where you can type the new information to replace the original information. When you have finished typing in the new information, press RETURN and then the SPACE BAR to move on to the next item.
If you do not want to record any information of the type shown for this plant, simply press RETURN and the SPACE BAR. If on the other hand you want to keep the existing information without any change, press SHIFT and COPY at the same time; the old information will be reproduced in the new information space.
(It is important to notice that you must press SHIFT and COPY if you want to retain the existing information. If you press RETURN whilst the box is empty the old information is lost and can only be recovered by reloading the whole file from scratch.)
For each type of information there is a limit to the number of characters that the program will accept; this is indicated by the size of the box that the program provides for the new information. If you try to enter more characters than the program allows the computer will 'beep' and the extra characters will not be shown.
When you have worked through each category of information the program will return you to the 'MENU SELECTION' screen. If you wish you can now alter the details of another plant using the same procedure.
However, notice that so far you have only altered the information held in the computer's memory. If you switch the computer off, or press BREAK, or load a new file of information, then the changes you have made will be lost. To preserve the changes you have made you must follow the procedure described in the section 'Saving your changes'.
Editing More Than One Plant At Once
It is not essential to search down to a single plant before starting to edit; but it is more convenient. If you carry out a search which finds, say, ten plants you can edit the information for these plants one after another exactly as described above. However be warned that you must provide 'new' information for every item for each of the ten plants, even if you simply copy the existing information using SHIFT and COPY. This can be very tedious.
Changing Your Mind
If you want to alter the new information you have typed in you can do so using the DELETE key, provided you do this before you press RETURN. If you decide to change what you have typed after you have pressed RETURN, you must finish editing the rest of the information in the normal way, return to the 'MENU SELECTION' screen, and then enter 2 to restart the editing process.
If you decide that you have made all the changes that you want to make, press ESCAPE. You can do this at any time. The program returns you to the 'MENU SELECTION' screen. Notice that you should press RETURN before ESCAPE, or any changes that you have made to the item of information shown on the screen will be ignored. However all the changes you have made to previous items of information will be remembered by the program.
Adding A New Plant
As well as allowing you to change the information that it holds about plants the program enables you to add details of new plants. In this way you can build up your own gardening information system tailored precisely to the types of plant in which you are interested.
The size of the microcomputer's memory limits the size of a file used with the tape cassette version of the program. This means that no additional flowers can be added to the original Flowers file, and only about five shrubs can be added to the Shrubs file. If you wish to store details of additional plants, enter them in place of plants that you are not interested in as described in the section 'Changing the details of a plant'.
On disc, the only limit on the number of plants that can be stored with the disc version of the program is the space available on your disc.
The program adds the new information you give it on to the end of an existing file. Before you start entering the new information you should make sure that the file currently loaded into the computer's memory is of the appropriate type. For example, if you want to add details of flowers you should have loaded the Flowers file; if shrubs, you should have loaded the Shrubs file.
Then from the 'MENU SELECTION' screen enter 4 to 'Type in more plants'. The program will show you the categories of information it can accept, with a box alongside each where you can enter the information you want to store.
Type your information against the appropriate category in the normal way. For each category of information there is a limit to the number of characters that the program will accept; this is indicated by the size of the box that it provides. If you try to enter more characters than are allowed the computer will beep' and the extra characters will not be shown.
To show the program that you have completed a category of information press RETURN or the key. If there is no information that you want to enter in a particular category, simply skip over it using the key.
When you have entered all the information that you want to record about this new plant, move the cursor to the bottom of the screen using the key. The program will store the information you have entered in the computer's memory and present you with a new blank screen on which you can enter details of another plant.
Saving Your Changes
This section explains how to make a permanent record of the new or altered information that you have entered into the computer.
When you have made all the changes or additions that you want to make, return to the 'MENU SELECTION' screen and enter 3 for 'Save the file'.
The program will then ask you to type in the name that you want to give to the file containing the revised information. The name you choose can be any valid file name, such as 'MYFLOWR' or 'SHRUBS1'. However you must not use the existing file names FLOWERS and SHRUBS; and it is advisable to use a different file name each time you save a new set of revised information.
When you have typed the name, press RETURN.
Tape: The program will display the message 'Record then return'. Make sure that you are at the start of a blank section of tape, and make a note of the setting of the tape counter. Then set your recorder to record, and press RETURN.
When the program has finished saving your altered information it returns you to the 'MENU SELECTION' screen. Stop your recorder.
(For more advice about saving onto cassette, see the 'User Guide', chapter 5.)
Disc: When the program has finished saving your altered information it returns you to the 'MENU SELECTION' screen.
Notice that the new file that you have just saved contains both the information you have changed or added and all the other information from the original file that you have not changed.
Retrieving Your Revised Information
Once you have created your own file of amended information you can retrieve it whenever you start up the program.
Remember that, after the title sequence, you are asked which file of information you want to load. (You can also reach this point by pressing the ESCAPE key from the 'MENU SELECTION' screen.) Instead of entering 1 for the basic flower file or 2 for the basic shrubs, enter 3 for a file of your own choice.
The program will ask you for the name of the file. Type in the name exactly as you typed it when saving the file, and press RETURN. The file will be loaded and you can search, edit or extend the information it contains in exactly the same way as for the basic flowers and shrubs files.
If the program tells you that it cannot find the file with the name you give, it may be because you have typed the name incorrectly. Leave the program by pressing BREAK and then use the *CAT command to examine the names of the files on your cassette or disc. Make a note of the exact name of the file you want, and then restart the program in the normal way.
Appendix: More About Searching
The program carries out its searches by attempting to 'match' the words or abbreviations that you type against each category with the information that it holds for each plant.
The program does this in a very literal way, comparing each character individually and also the total number of characters. So for example, it would recognise that:
| JUL | matches | JUL |
| but not | JULY | |
| or | JLY | |
| or | JU |
This could make searching very difficult if you were not sure how the word you wanted to find had been spelled or abbreviated. It also means that if you ask the program to look for plants which flower in 'JUL' it will ignore those which flower in both July and another month, and have their flowering times recorded as 'JUN/JUL' or 'JUL/AUG/SEP'.
However, the program provides a way round this problem. If you tell it to search for the character * it will match' it with anything. By putting asterisks before and after the word or abbreviation that you want the program to look up, you can ensure that the program finds the word whether it is on its own or embedded in other information. For example:
| *JUL* | matches | JUL |
| and | JULY | |
| and | JUL/AUG | |
| and | JUN/JUL | |
| and | JUN/JUL/AUG |
This is the reason why, in the instructions for using the program, you are recommended to enclose the words or abbreviations that you want to find in asterisks. However, it is not essential that you do this. If you want to find plants which only flower in July you should ask the program to look for JUL. If you want to look for plants which start flowering in July you should ask the program to look for JUL# , which will match JUL or JUL/AUG or JUL/AUG/ SEP and so on. If you want to look for plants which stop flowering in July you should ask the program to look for * JUL, which will match JUL or JUN/JUL or MAY/JUN/JUL and so on.
As you can see, the 'searching codes' suggested in the Reference Section are by no means the only ones you can use, and you are completely free to make up your own.
For example:
If you want to look up all the flowers that are hardy, enter HARD* against TYPE. (If you want to include half-hardy types you must enter *HARD*)
If you want to look up all the flowers that are perennials, enter *PER* against TYPE.
If you want to look up all the plants that have a particular function (e.g. good for hedges, gives good cut flowers), enter *GOOD* against OTHER.
If you want to look up a plant with a name that you are not sure how to spell, use a part of the name that you are sure of. For example, to look up phlox (flox? flocks?), enter *10* against NAME. The program may find more than one plant, but you can quickly look through them to find the one you want.
The only point to bear in mind when making up your own codes for searching is that, for them to be most useful, they should be as precise as possible. For example, JU* will match JUN and JUL, J* will match JAN, JUN and JUL, and *E# against NAME will match almost every plant in the program.
In addition to * there are a number of other special characters that the program will 'match' in a particular way when carrying out searches, and which may be useful when making up precise codes.
? matches just one character. For example:
| JU? | matches JUN or JUL |
| but not JUNE or JULY or JUN/JUL |
% matches exactly no characters. It is usually only used in making up alternatives; for example:
| RE(D/%) | matches RED or RE |
| but not REG or REB or REF etc. |
# means 'match any number, including none, of the next character'. For example:
| RE#D | matches RE or RED or REDD etc |
/ means 'search for all records which do not match the following code'. For example:
+*RE* matches all colours which do *not* include red.
(Notice that there is not a = key on the computer keyboard. To type /, hold down SHIFT and press the ~ key.)
@ tells the program to ignore the case of characters when looking for a match. For example:
| @JUN | matches JUN or jun or jUn |
/ and @ must always be used at the beginning of a code.
= can be used to find an entry that is exactly equal to a particular number. For example:
| =6 | matches 6 |
| but not 5 or 6.5 |
' tells the program to ignore the special meaning of the next character. For example:
| JU'? | matches JU? but not JUN or JUL |
Some Computing Terms
In computing parlance, the space that the computer makes available to store an item of information is called a field. If no information of that type is stored, the field is said to be empty.
A number of fields which relate to the same thing in our case, a plant) together form a record.
A number of records containing information about the same type of thing (in our case, flowers or shrubs) together form a file.
 |
Loading
To load and run the program GARDEN, place the cassette (fully rewound) in the cassette recorder, type:
CHAIN "GARDEN"
and press RETURN; the 'Searching' message should appear on the screen as you do this. Now press the PLAY button on the cassette recorder and wait for the program to load. The title page will load inless than one minute and the main program will take a further four minutes to load. The main menu will be displayed as soon as loading is complete.
Refer to the accompanying booklet for further details of the Magic Garden and the two files 'SHRUBS' and 'FLOWERS'.
Screen Designers
The following utilities are also available to allow you to edit the supplied screens of this game:
Cheats
Download
A digital version of this item can be downloaded right here at Everygamegoing (All our downloads are in .zip format).
| Download | What It Contains |
|---|---|
| A digital version of Shirley Conran's Magic Garden suitable for BeebEm (PC (Windows)), PcBBC (PC (MS-DOS)), Model B Emulator (PC (Windows)) |
Report A Problem
We thank you from the bottom of our hearts if you report something wrong on our site. It's the only way we can fix any problems!
You are not currently logged in so your report will be anonymous.
Add Note
Release Country
Change the country to update it. Click outside of this pop-up to cancel.
Scan Of Selected Article
If you auction an item, it will no longer show in the regular shop section of the site.