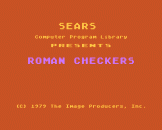Alternative Games Called Roman Checkers
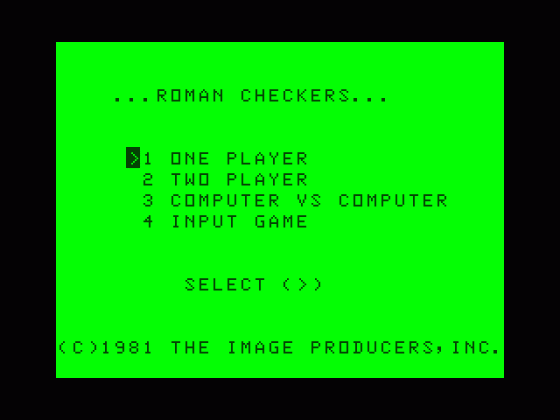
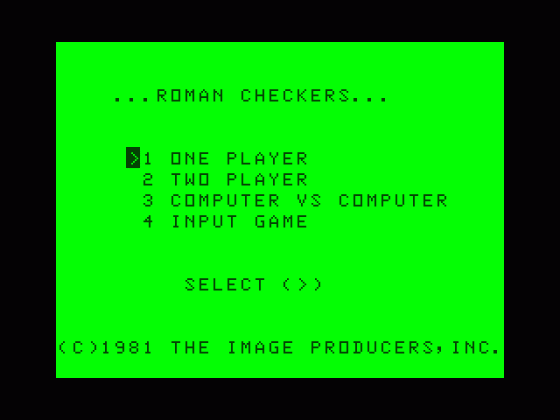
| Genre: | Unknown Genre Type |
| Publisher: | Radio Shack |
| Cover Art Language: | English |
| Machine Compatibility: | Tandy Color Computer, Tandy Color Computer 2, Tandy Color Computer 3 |
| Release: | Professionally released on ROM Cart |
| Available For: | Tandy Color Computer 1/2/3 |
| Original Release Date: | 28th May 1984 |
| Original Release Price: | Unknown |
| Market Valuation: | £12.00 (How Is This Calculated?) |
| Item Weight: | 64g |
| Box Type: | Cassette Single Plastic Clear |
| Author(s): | Al Baker |
Variant Items
There are 0 other items featuring this same game (that we know about!). Click any of them for their details.
Active Auctions
Closed Auctions
Buy It
Unfortunately no-one is currently selling this item.
Auction Price Watch
Worried you're being ripped off? Closing prices on eBay can help you decide what a reasonable price is for a particular item.
Full Instructions
Introduction
After a hard day in the gladiator arena or intense debating at Senate meetings, many educated Romans unwound after work by playing this challenging game. Like the Colosseum and the Pantheon, Roman Checkers is another part of Roman History that has been preserved for the enjoyment of today's TRS-80 Color Computer owner.
Roman Checkers is played on a standard checkerboard consisting of 64 squares: 8 across and 8 down. The object of the game is to outsmart an opponent and eventually occupy the most squares with your tokens. The tokens are two-sided and have an Eagle on one side and a Roman Monument on the other side. Player 1 is the Eagle and Player 2 is the Monument.
To capture your opponent's squares, you must trap one of his tokens between two of yours in vertical, horizontal or diagonal straight lines. When you trap your opponent's token between yours, your opponent's token will "flip". When the token flips, the square is yours.
Roman Checkers requires a TRS-80 16K Color Computer with at least 16K of memory. A game in progress may be saved on an optional cassette recorder.
Starting A Game
The screen will show:
KEYBOARD OR JOYSTICK (K OR J)?
Start the game by choosing the appropriate controls.
The screen will then show:
...ROMAN CHECKERS... 1 ONE PLAYER 2 TWO PLAYER 3 COMPUTER VS COMPUTER 4 INPUT GAME SELECT (>) (C) 1981 IMAGE PRODUCERS, INC.
Use the arrow keys to move the cursor to your choice, then press the Fire button. When 1 or 2 is chosen you will be asked to select the skill level at which you want to play. When 3 is chosen, you select a skill level for both computer players.
Level Of Difficulty
The Beginner Level is a defensive strategy game. The computer's move are automatic responses to what is on the board. In the Player Level, the computer not only responds, but applies strategy to gain preferred placement (edges and corners of the board, for example). In the Master Level, the computer selects moves based on its analysis of the next several moves in the game. Moves at this level take several minutes, as the computer has to "think". The box beneath the clock indicates the time required for each player's thought process.
When the computer plays against itself, you choose which level each side will play. For example, one side can be set for Master level and one side can be set for Beginner level. Observing computer matches can help you with your game by demonstrating strategy at various levels.
Deciding Who Goes First
After you select the skill level, the screen will show:
...WHO GOES FIRST?... 1 EAGLE 2 MONUMENT 3 TOSS A COIN SELECT (>)
Decide which player will make the first move, or let the computer make a random choice by entering "Toss a Coin". When reviewing scores, the Eagle will be Player 1 and the Monument will be shown as Player 2. When playing the computer, the computer will always be the Monument. When this decision has been entered, the playing field appears on the screen.
Playing The Game
At the beginning of each game, two representatives from each team are in the centre represented by the Eagle and the Monument. The object of the game is to choose squares on the board that will trap one or more of the opponent's tokens between your own in vertical, horizontal or diagonal straight lines.
When you trap an opponent between two of your tokens, the opponent's trapped tokens become yours. Imagine the Eagles and Monuments as heads and tails of coins. Once flipped, the opposite symbol appears. Often a single move will cause simultaneous flipping in several directions.
At the upper right corner of the screen, you will see an 02. This shows that Player 1 has two occupied squares. At the lower right corner on the screen, you can see an 02 which means Player 2 is occupying two squares. As each player moves, these numbers will change. When every square on the board is filled, the game is over, and the player occupying the most squares wins.
The Clock
In the middle of the right margin is a digital timekeeper. This clock keeps consistent relative time (not actual time). The clock provides a point of reference for players who want to know how their timing compares with their opponent's.
The next page shows an illustration of a partially played game. Notice the scores of Player 1 and 2.
Note: Occasionally a message will appear on the screen which will announce that either Player 1 or Player 2 cannot move. For example, if it is announced that Player 1 cannot move, Player 2 will have the advantage to move again.
Scoring
During the game, the Eagle's score is kept in the upper right corner of the screen. The Monument's score is kept in the lower right corner of the screen. At the end of the game, a press of the button will bring up the running totals of games, as long as the same players compete.
Help Messages
At the right edge of the playing field, you will see some symboles which are convenient playing aids. To use any of these aids, move the cursor to the right edge of the screen, outside of the actual playing field. When the cursor is positioned over the symbol, press the button or the space bar to initiate the "help message".
The symbols are:
? WA EA NA C S X T
Each is explained below.
Question Mark
To locate all of the available options for your next move, move the cursor to the question mark (a box will form around it) and press the button. All possible moves for the current turn will be indicated on the playing field in white. You will not be told which move to make. However, you will be aware of every alternative by using this function. To make your move, use your joystick or the arrow keys to move the cursor back onto the playing field. The aid will then disappear.
Arrow Left
The arrow pointing left, when activated, repeats the last two turns in the game, showing the board as it was at that point. To see the last four turns, simply press the arrow twice (or three times for a six turn review, etc).
This feature will come in handy when a game moves so fast you find yourself unsure of what happened. You can't interrupt an all-computer match. You can only interrupt one or two person games.
Arrow Right
This arrow will bring the game back to where you left off before using the arrow left Help message. If you reviewed the last four turns, you will need to press the arrow right key twice to return to where you left off before the review.
Arrow Up
When this arrow is activated, an instant replay of the game up to the current point will occur. It is a high-speed instant replay, not slow motion, so watch carefully.
The C Option
The "C" option lets you ask the computer for advice concerning your move. Move the cursor over the C and press the button. The screen will show:
...COMPUTER... > 1. RETURN TO GAME 2. BEGINNER LEVEL ADVICE 3. PLAYER LEVEL ADVICE 4. MASTER LEVEL ADVICE 5. CHANGE COMPUTER SKILL LEVEL SELECT (1-5)
The computer will show what move it would make in the level you request. A "Beginner" move may not be the same move a "Master" would make. You can only request advice for the level you are currently playing. A few minutes may lapse while the computer decides on its Master Level advice.
The playing field will reappear after the computer has determined the advice. The preferred move will be indicated in white. Move the cursor to the square of your choice (you do not have to take the computer's advice) and press the Fire button.
The "C" mode lets you change the computer Skill Level in mid-game. This applies only when you are playing the computer. When the Beginner Level becomes too easy, or the Master Level too difficult or lengthy, move the cursor to C and press the button.
To change the skill level, move the cursor to choice 5, and press the button. The screen will show:
...COMPUTER... > 1. RETURN TO GAME 2. RAISE COMPUTER SKILL LEVEL 3. LOWER COMPUTER SKILL LEVEL SELECT (1-3)
Move the prompt symbol to your choice. Just remember that you are raising or lowering the skill level of the computer, which will always be the Monument. Press the Fire button to change the level and return to the playing field where it will be your turn.
The S Option
The S option shows current and cumulative score status. Move the cursor over the S and press the button. An example screen would show:
...SCORE... PLAYER 1 2 TIME 00:06 00:03 GAMES WON 1 0 TIES 0 0 COUNT 02 02 (>) RETURN TO GAME
"Count" shows how many squares are currently occupied by each player. "Time" refers to the relative time kept by the clock mentioned earlier.
The X Option
Use the X option when you can't take it any more! A player can quit at this point without interrupting the running game scores. Move the cursor over the X and press the button. The screen will show:
...QUIT?... > RETURN TO GAME PLAYER 1 RESIGNS PLAYER 2 RESIGNS DRAW GAME RESTART SELECT (>)
A "draw game" means that both players forfeit the game.
The T Option (Saving The Game On Tape)
Want to save the entire game on tape? This may be desirable if, for example, you are in the middle of a grueling match but don't have the time to finish. Move the cursor over the T and press the button. The screen will show:
LOAD TAPE AND PRESS RECORD 1. RETURN TO MENU 2. SAVE PROGRAM ON TAPE SELECT (>)
Insert a cassette tape into your cassette recorder. Make sure the tape is rewound. Push down the Play and Record buttons on the recorder. While you are in the "load tape" screen, move the cursor to 2 and press the Fire button to save the game onto cassette tape.
Note: If your cassette tape has clear "leader" tape at the beginning, advance the tape past the leader. Recordings cannot be made on leader tape.
The recorder should start recording the game. If you are unsuccessful in your first recording attempt, try again. Sometimes it takes a couple of tries to save a game onto tape.
Input Game (Loading The Taped Game)
This option appears on the player selection screen. The Input Game function lets you retrieve a stored game from tape. To retrieve the stored game, enter Input Game when you are at the player selection screen. The screen will show:
LOAD TAPE AND PRESS PLAY. 1. RETURN TO GAME 2. INPUT PROGRAM FROM TAPE SELECT (>)
Insert the "saved" game tape into the cassette recorder. Rewind the tape, and press Play on your tape recorder. Move the cursor down to choice 2 and press the button. After the taped game is loaded, it will appear on the screen. The "saved" game will load, but will appear on the screen as if you have just started a new game.
To return to the point of play before interruption, move the cursor to the Arrow Right at the right side of the screen and press the Fire button. Automatically, the Monuments and Eagles will progress to the point of interruption. The player whose move was next (when the game was saved) has the move.
Play Again
At the end of a game, one press of the button will show the winner of the game and the total number of squares each player occupied.
At the bottom of the screen, you will be asked if the current players wish to continue playing. The cursor will be to the left of YES. Press the button if you want to continue with the same players. To change players, move the cursor to NO and press the button.
You are then asked if you want to use keyboard or joystick control.
Note: You can also press the Reset button or press the Power button twice to start over.
Game Controls
Arrow Keys to move, SPACE - Enter move
You have the option of using joysticks or keyboard to make your moves in Roman Checkers. If you prefer to use joysticks, you will need to connect the right joystick for one player or both joysticks for two players. Press K for keyboard and J for joysticks. Pressing any key other than K will transfer control to the joysticks.
All mentions of the "button" in these instructions refer to the joystick button or the space bar on the keyboard.
Loading
- Connect your Color Computer to the television.
- Make sure the Color Computer is switched off.
- Insert the cartridge into the slot on the right side of the computer.
- Turn on the computer and television.
- The program will automatically start.
Screen Designers
The following utilities are also available to allow you to edit the supplied screens of this game:
Cheats
Download
Report A Problem
We thank you from the bottom of our hearts if you report something wrong on our site. It's the only way we can fix any problems!
You are not currently logged in so your report will be anonymous.
Add Note
Release Country
Change the country to update it. Click outside of this pop-up to cancel.
Scan Of Selected Article
If you auction an item, it will no longer show in the regular shop section of the site.