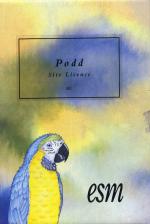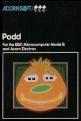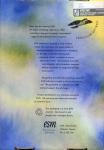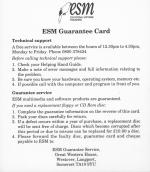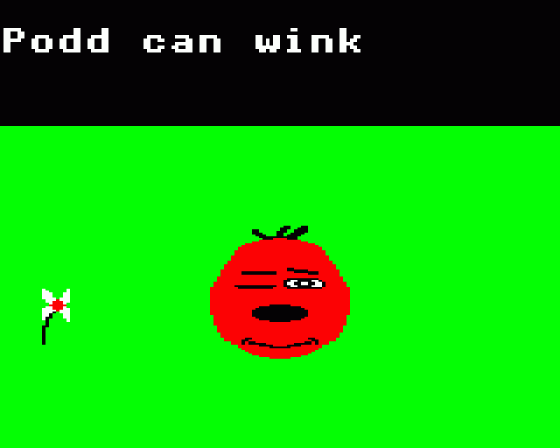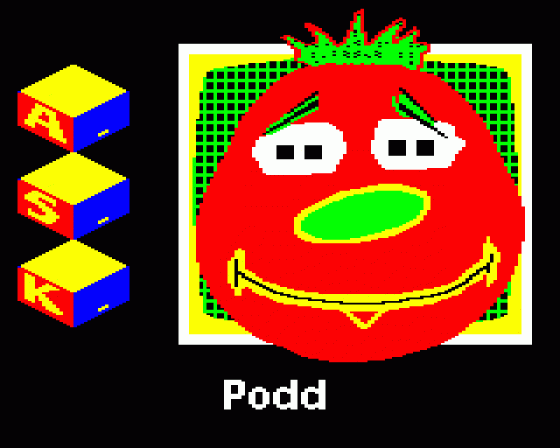
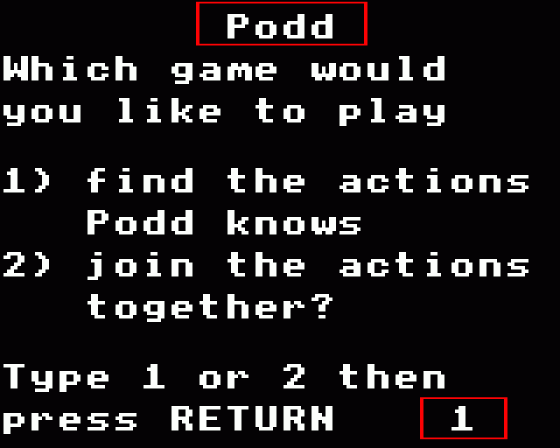
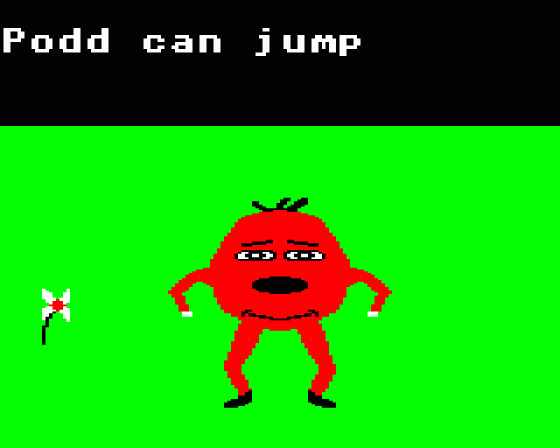

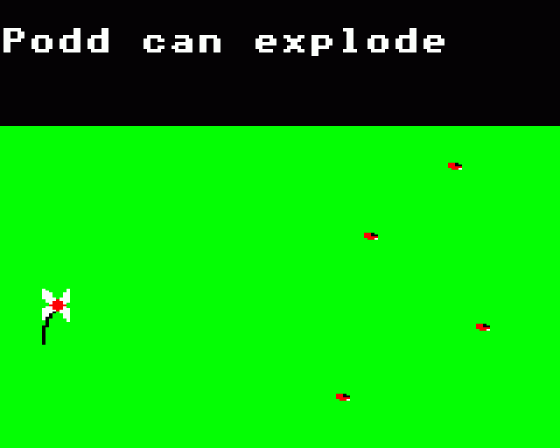
| Genre: | Educational, Ages 5-12 |
| Publisher: | ESM |
| Cover Art Language: | English |
| Machine Compatibility: | BBC Model B |
| Release: | Professionally released on 5.25" Disc |
| Available For: | BBC/Electron |
| Compatible Emulators: | BeebEm (PC (Windows)) PcBBC (PC (MS-DOS)) Model B Emulator (PC (Windows)) |
| Original Release Date: | 15th March 1989 |
| Original Release Price: | £27.99 |
| Market Valuation: | £4.00 (How Is This Calculated?) |
| Box Type: | Custom |
| Author(s): | Don Walton |
Variant Items
There is 1 other item featuring this same game (that we know about!). Click any of them for their details.
Active Auctions
Closed Auctions
Buy It
Unfortunately no-one is currently selling this item.
Auction Price Watch
Worried you're being ripped off? Closing prices on eBay can help you decide what a reasonable price is for a particular item.
Full Instructions
Podd
There are several different versions of Podd available for the following computers Archimedes, BBC, IBM, Nimbus. BBC and Archimedes versions of Podd can be used with a Concept Keyboard.
Introduction
Children learn through play and by experimenting with their world. As children begin to learn to control their environment, they discover the most powerful method of self-expression and control: language.
Podd uses the power of play, especially trial and error, to promote language development. Children are motivated by Podd to try out new words to see if 'Podd can...' This encourages them to draw on vocabulary they already have, and stimulates them to search for new words. Podd knows over 100 verbs, some of which are synonyms which can serve as clues for discovering other words.
Podd only knows verbs which do not have objects. Podd can jump or hop, but cannot ride a bike or read a book. Once introduced to Podd, children will delight in thinking up new words to try out. They can also be encouraged to refer to a dictionary or even a thesaurus to find other words they might try.
If children become frustrated, suggesting other words to try will open up new areas to explore. For example, if children have tried ‘laugh' a discussion about other words with similar meanings could lead the group to try 'giggle', 'chortle', 'guffaw', and 'smirk”. Discussing the differences between these words will stimulate the child's language development.
Podd requires children to be accurate when typing words into the computer. Podd does not recognise actions if they are mis-spelt. It may be best for children to write down the words that they wish to try before typing them into the computer.
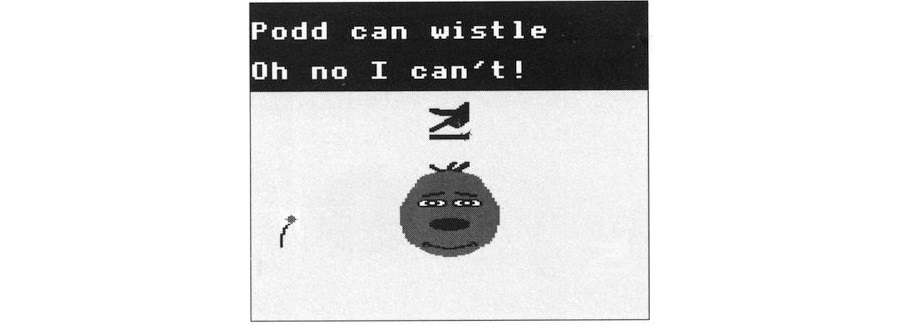 |
The program is targeted at children in years 1 to 4 and can also be effective when used in special educational settings. To support the work that this program can stimulate, there is also a book of Podd Activities with 52 photocopiable worksheets suggesting ideas for word games, writing, story-telling, number work and model-making.
Podd has two key games to choose from. To select a game, type 1 or 2 and press the RETURN key. Start with Game 1.
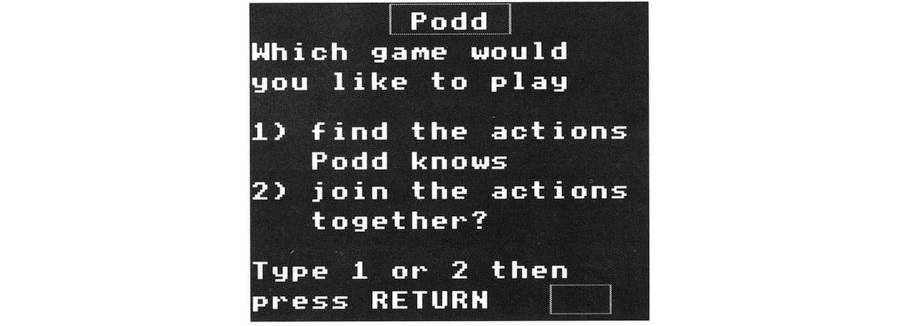 |
Getting Started
Game 1
Podd performs single actions. First, Podd appears with the words 'Podd can...'
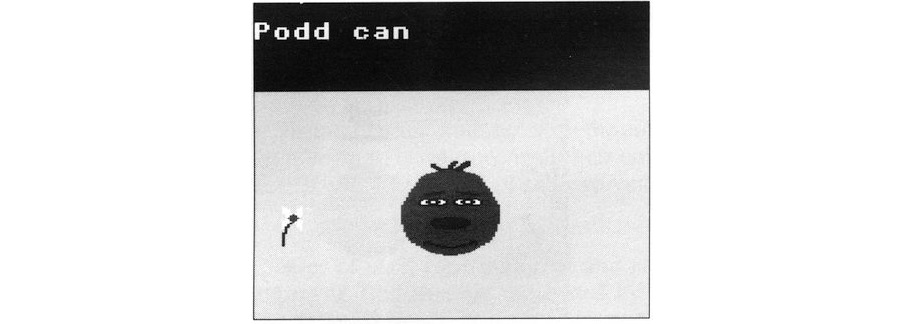 |
Think of something you would like Podd to do. When you have decided type the word, press the RETURN key and see what happens.
If Podd knows the word, the action is performed and Podd is ready for the next word. Once again, ‘Podd can...' appears at the top of the screen. If you a word that Podd doesn't know, the words, 'Oh no I can't!' appear under the first sentence. The SPACE BAR symbol appears at the same time. Press the SPACE BAR. Podd appears again with the words, 'Podd can...', so you can try another word.
When you want to try Game 2, press the ESCAPE key to go back to the game selection menu.
Game 2
Podd can do several actions, one after another. Type in the number of actions that you would like Podd to do (2-5) and press the RETURN key.
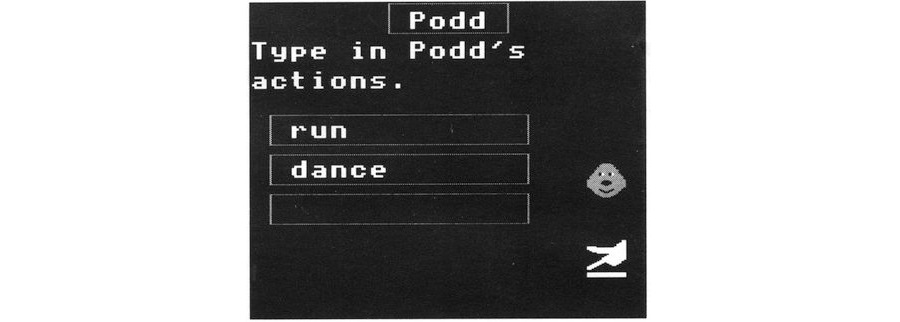 |
Type a word into the first box and press the RETURN key. If Podd knows the word, a little smiling face and the SPACE BAR Symbol appear. Press the SPACE BAR. Type in the next word and press RETURN. If Podd doesn't know the word, the message 'I do not know that word!' appears at the top of the screen. The SPACE BAR symbol appears at the same time. Press the SPACE BAR and try another word.
Remember to press the RETURN key after each word. When you have filled in all the boxes, press the SPACE BAR, sit back and let Podd perform for you.
At the end of the sequence, the SPACE BAR symbol will appear. When you press the SPACE BAR, you will be taken back to the main menu.
Special Keys And Messages
Use the RETURN key to enter responses.
Use the ESCAPE key or CTRL-E to go back to the beginning of a game.
Use the DELETE key to erase anything just typed.
Press the SPACEBAR key to go on with the program.
Find Podd's actions
Clearly, a central activity is to see how many of Podd's actions children can find. They should be encouraged to write down all the words that they identify.
Some children may not be clear what an action word is. A worksheet like the one below might be useful to practise identifying the difference between verbs and other words.
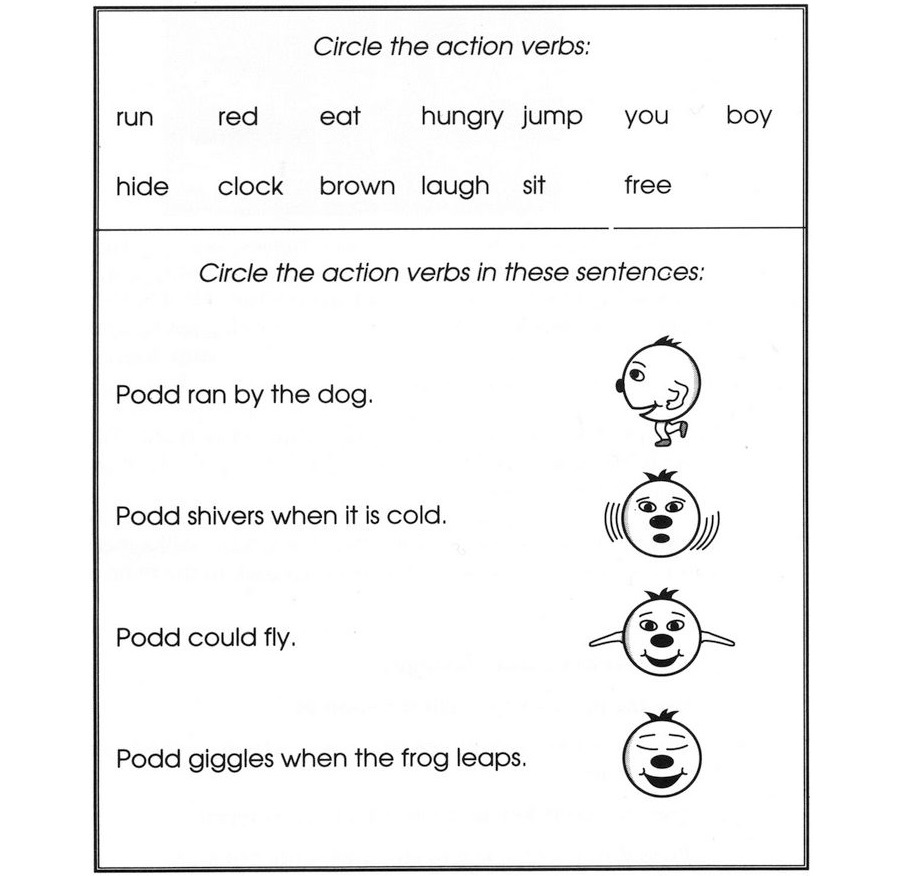 |
When children become frustrated, introduce them to a word that has a number of synonyms – 'walk' or 'laugh' for example. Discuss with the group other words that they might use to describe that action. Help the children to choose other words to use as a starting point.
Podd Can't...
There are actions that Podd cannot do, particularly actions which have objects. For example, Podd can't ride a bike, catch a ball or read a book. This list can be as interesting as the list of actions he can do. Children enjoy finding things that Podd can't do, but they can! There are other actions that Podd cannot do, even though these actions do not have objects. This fact can produce some interesting discussion. For example, Podd cannot swim, hiccup, wash, write or drink - so what sort of creature might he be?
What Spelling Works?
Podd will not work unless children spell the words correctly. A worksheet like the one below can be used to practise spelling. When the worksheet is completed, children can check their answers by trying them out on the computer.
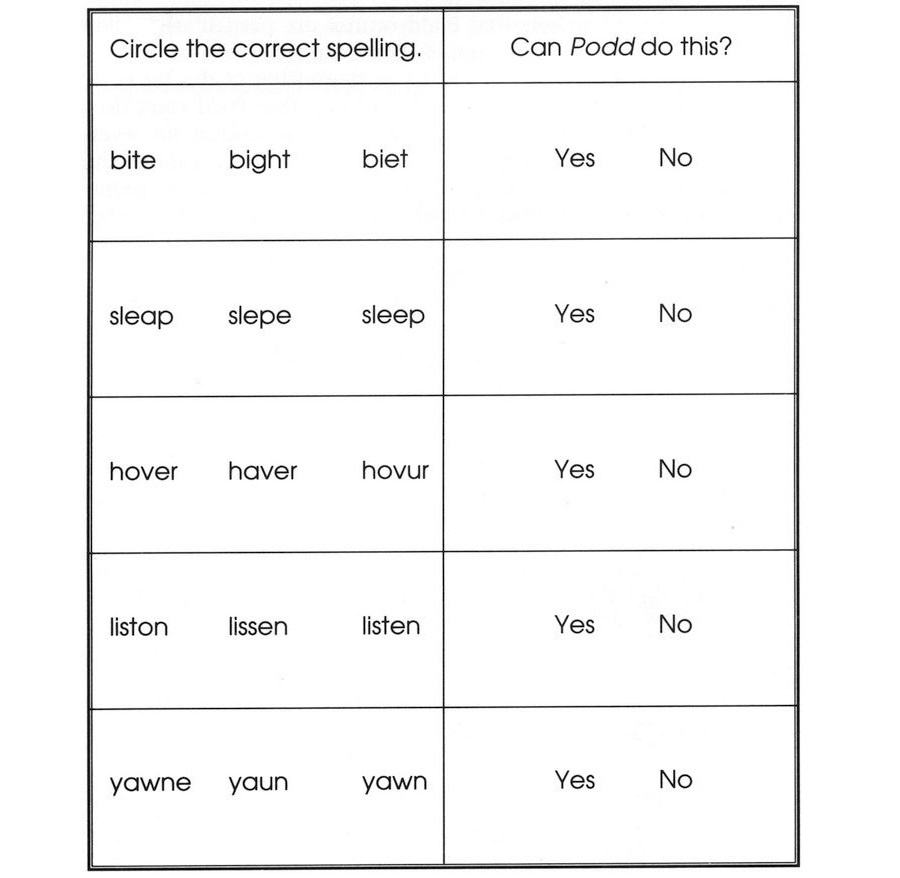 |
What is Podd doing?
Using a worksheet such as the one below, children can either try on the computer the words in the word list and see what actions Podd produces, or they can predict which picture goes with which word and then use the computer to check whether they are correct.
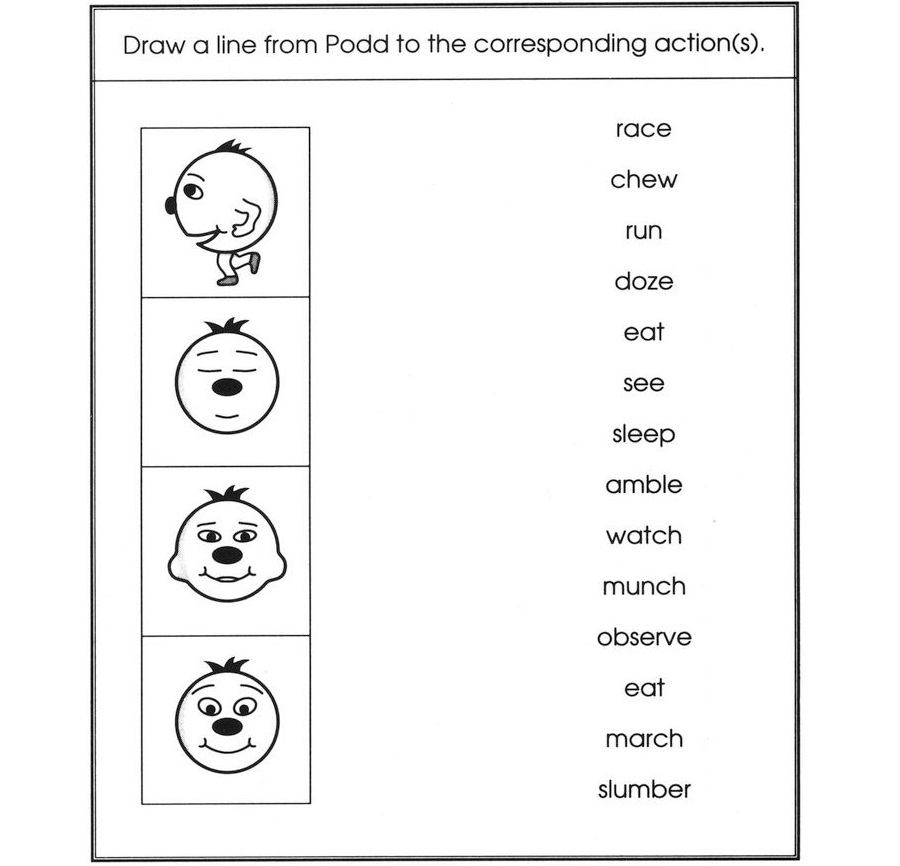 |
The activities above use Game 1 of Podd, with individual actions. Using Game 2, children can learn to sequence, relate one activity to another and to build up simple stories.
Podd Comic Strips
Children will enjoy adding illustrations or text to simple comic strips like the one below. Usually you will find that they each choose different words to describe what Podd is doing. This can lead to interesting discussions about the shades of meaning that different verbs have.
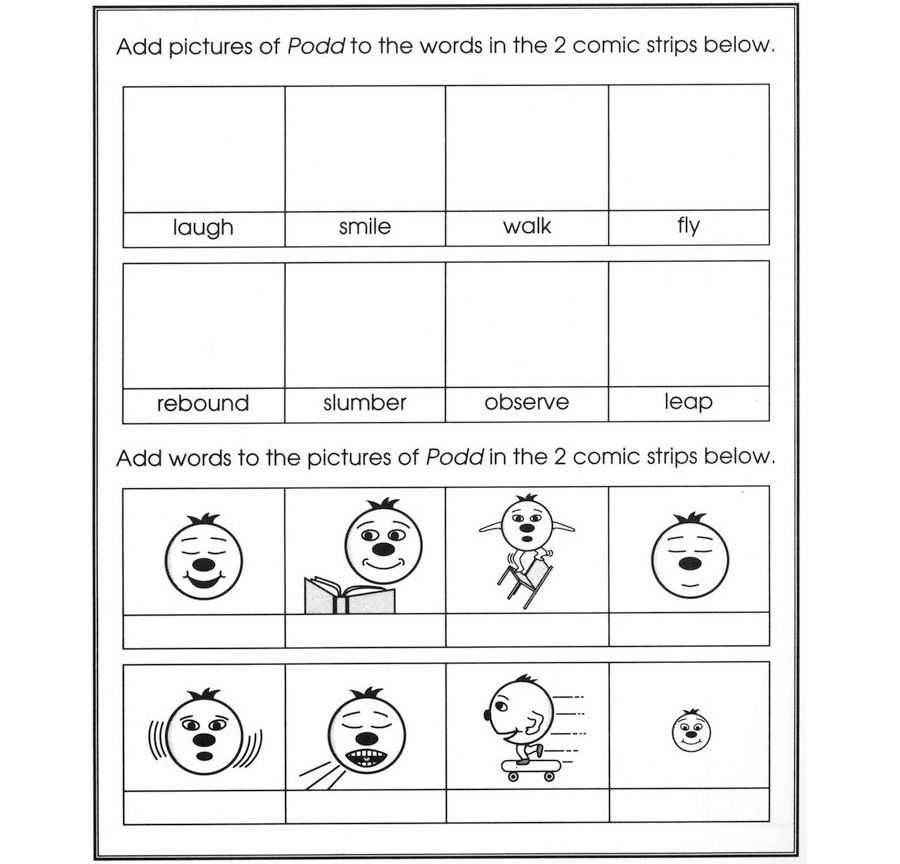 |
Once children are familiar with producing strips in this way, they can form a story. For example, Podd is walking along, sees a stream, jumps over it, and so on. They can enter the actions into the computer and see the animated effect of their sequence. They can also write down and draw the steps that fit in between and link their story together.
A wide range of activities and photocopiable sheets is available in the Podd Activities book published by ESM.
Podd's Actions
The 116 actions which Podd performs are listed below. They are provided for your use and not intended to be a reference for your children. The challenge to find all the words provides hours of valuable language work.
Podd can:
Agree, Amble, AscendBawl, Blow, Blink, Blubber, Blush, Boogie, Bounce, Bound, Breathe, Bulge, Burst, Buzz
Caper, Cavort, Champ, Chatter, Chew, Chomp, Chortle, Chuckle, Colour, Cough, Cry
Dance, Dash, Descend, Devour, Disappear, Doze, Drone
Eat, Enlarge, Expand, Explode
Feed, Flap, Flush, Flutter, Fly, Frown
Gallop, Gasp, Giggle, Glide, Gossip, Grimace, Grin, Grow, Guffaw, Guzzle
Hike, Hop, Hover, Hum
Inflate
Jump
Laugh, Leap, Look
March, Munch, Mutter
Nod
Observe
Pace, Pant, Peer, Pop, Puff
Quiver
Race, Rebound, Regard, Rest, Rise, Run
Saunter, Scowl, Scrunch, Shake, Shiver, Sink, Sleep, Slumber, Smell, Smile, Smirk, Sneeze, Sniff, Sniffle, Snooze, Snore, Sob, Speak, Splutter, Spring, Sprint, Sputter, Stare, Step, Stroll, Submerge, Swell
Talk, Tread
Vanish, Vibrate
Walk, Waver, Weep, Whistle, Wink
Yawn
In addition, on the Apple II, Podd can also: Babble, Fall, Holler, Job, Scream, See, Slide, Soar, Stretch, Watch
and spells colour 'color'.
Archimedes Podd can also:
Babble, Balance
Canter, Collapse, Conduct
Dig, Draw, Dream, Drink, Drop
Evaporate
Fall, Faint
Jig, Jog, Jive
Kick, Kiss
Levitate, Listen
Melt
Paint, Point, Pout, Pull, Push
Rave, Roll
See, Shrink, Sing, Skip, Snivel, Soar, Stamp, Stand, Steam, Stretch, Swim
Teeter, Think
Watch, Wave, Wobble, Write
Yap
Loading
Archimedes
To load Podd into the Archimedes computer:
- Put the Podd Disc in the disc drive.
- Click Select on the floppy disc icon :0 to open the directory window.
- Double click Select on the !Podd application icon.
After a short delay you will be asked to sign on or confirm the licence agreement of your disc.
In a few seconds the Podd icon will install at the bottom of the screen on the icon bar.
Click Select once on the Podd icon on the icon bar, and a window will open displaying the Podd logo.
To use Archimedes Podd with an Overlay Keyboard
Loading the Overlay Keyboard Driver
Load the Overlay Keyboard Driver by double clicking on the !CKDriver icon. This places an overlay keyboard icon on the icon bar. Click Menu over the icon and choose the keyboard option to suit the overlay keyboard you are using. It is set to Parallel as a default.
Choosing your overlay
Open the Overlays directory on the Podd disc and drag the relevant overlay file from this viewer onto the CKDriver icon on the icon bar. This sets up the Overlay Keyboard for use with Podd.
To define your own overlay files, use Concept Designer from Longman Logotron at 124, Cambridge Science Park, Milton Road, Cambridge CB4 4ZS Tel 0223 425558, or your own overlay designer program.
Having defined areas on the keyboard, send the words you require such as 'jump', 'dance', 'pop' etc. to make Podd do the actions you want.
BBC Model B, B+ and Master 128
To load Podd into the BBC B, Compact and Master computers, type the following:
- Press the SHIFT key
- While holding for SHIFT, tap BREAK and release it
- Release SHIFT
A logo will appear in a few seconds, followed by the main program.
If you wish to change the sound level of Podd, you can do so when you are in the program by pressing CTRL and S. Keep pressing these keys until you are happy with the volume produced.
RM Nimbus and PC Compatibles
To run the program, put the disc into the disc drive - drive A.
A: [ENTER]
PODD [ENTER]
[ENTER] refers to the Enter Key.
The program will now load and run. This will take a short time.
If you wish, you can install a system on this disc using the sys command. Refer to your computer's User Manual if you want to do this.
If a system has been installed on the disc, Podd will load automatically when the computer is switched on or reset.
To turn the sound on and off, press CTRL and T at the main menu. You can then use the teacher's menu to turn the sound on or off.
APPLE II+, Ile, IIc, IIc+, IIGS
- Turn on the television or monitor.
- Insert the disc into the disc drive with the label facing up.
- Close the door to the disc drive. Turn on the computer. (The on-off switch is on the back left side of the computer).
- A red light will appear on the disc drive. If the disc drive light does not turn off in approximately ten seconds, turn the Apple off and make sure your disc is placed correctly in the disc drive.
- A logo will appear on the screen, followed by the opening screen of the program.
- Follow the directions given in the program.
- If you wish to stop during the program, hold down the CTRL key and press E.
- To turn the sound on and off, press CTRL and T at the main menu. You can then use the teacher's menu to turn the sound on or off.
Turning Off The System
- Remove the disc the disc drive and return it to its storage place.
- Turn off the computer.
- Turn off the television or monitor.
Apple II GS: Control Panel Settings
To allow your Apple II GS to work properly with this software, certain Control Panel settings should be selected. The Apple II GS retains these settings after the power is turned off.
To Use The Control Panel
- Turn on the Apple II GS and monitor.
- Enter the Control Panel main menu by holding down the CONTROL and OPTION keys, and then press RESET (the rectangular key located above the number keys). If your Apple II GS is in an Apple Ile case, use the closed-apple ( ) key instead of OPTION.
- Press the 1 key to enter the Control Panel.
- Use the arrow up and down keys to highlight the feature you want to change and press RETURN. Again use up and down to highlight a specific option and change it by using the left and right keys.
- After you have finished making changes, select Quit.
To Change The Display
- Highlight Display and press RETURN.
- Set Type to Color.
- Set Columns to 40.
- Set Text to White.
- Set Background to Black.
- Set Border to Black.
- Press RETURN to save the changes and to go back to the Control Panel.
To Change The System Speed
- Highlight System Speed and press RETURN.
- Set System Speed to Normal.
- Press RETURN to go back to the Control Panel.
To Change The Slots
- Highlight Slots and press RETURN.
- Set Slot 1 to Printer Port. If you are using a printer card, select the slot number your printer cards is in.
- Set Slot 6 to Disc Port, if you are using a 5.25" drive connected to the disk drive port.
- Set Slot 6 to Your Card, if you are using a 5.25" drive connected to a controller card in Slot 6.
- Set Startup Slot to Scan.
- Press RETURN to go back to the Control Panel.
BBC Podd With A Concept Keyboard
Using Podd with a Concept Keyboard extends the range of activities available and offers a flexible response suited to a wide range of pupils. Some overlays are included with this pack, six A3 overlays and nine A4 ones. They offer a small sample of the ideas that could be used with Podd and a Concept Keyboard. You can also use the Concept Keyboard as a switch. See the section on Podd with switches for more details.
How To Get Started
To try the software, put the disc into the disc drive, press and hold a Shift key and then tap BREAK.
The computer screen will clear and in a few seconds you will see a logo followed by the main menu.
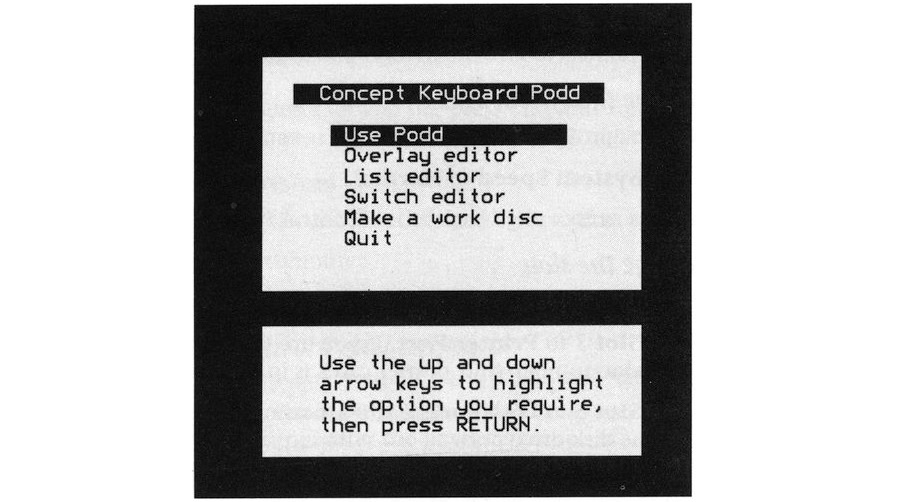 |
If you want to use Podd, either with the computer keyboard or with a Concept Keyboard overlay, press Return when you have the 'Use Podd' option highlighted. At the next prompt, type N for 'no', to use the computer keyboard, or Y for 'yes' to use the Concept Keyboard.
When you have created your own Podd overlays, store these on a separate workdisc. CHANGE allows you to access these files. To explore the overlays provided, use the arrow keys and Return to choose the file for a particular Concept Keyboard overlay. You then have the option of making Podd do individual actions, or running them together in a sequence. Usually with the Concept Keyboard you will find that individual activities work best, so you will need to choose 1.
Pressing the Concept Keyboard will make Podd carry out the programmed actions.
Activities
Always use a soft point pen when writing or drawing on a Concept Keyboard.
Can or Can't
Using overlays: Balloon, Bird
Children draw a ring around the actions labelled on the Concept Keyboard which Podd can do.
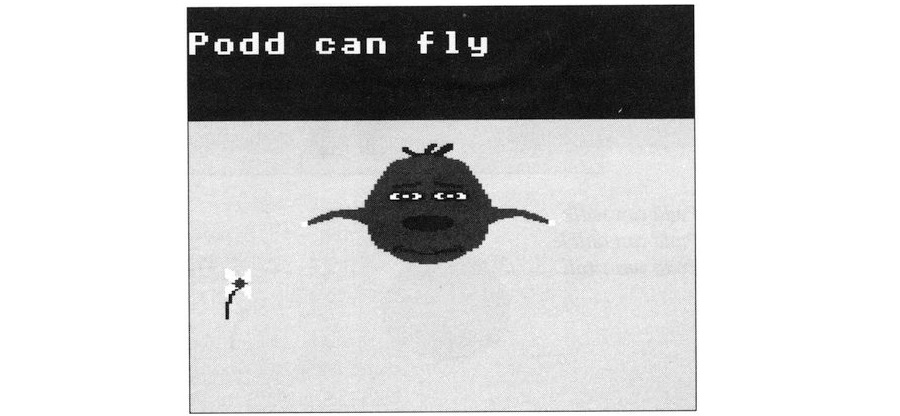 |
Matching
Using overlays: Blank
Children press on the Concept Keyboard to find out which area represents which action and then places either a picture of that action or the word for that action on the appropriate area.
Synonyms
Using overlays: Synonym, Syn2
The overlays have a number of words corresponding to actions by Podd. Children can mark those words that have similar meanings, for example,
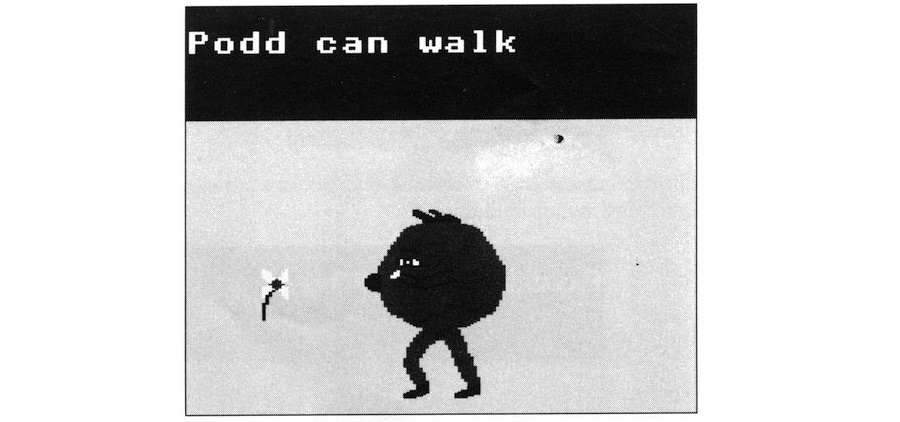 |
Podd can walk
Podd can amble
Podd can stroll
Opposites
Using overlay: Opposit
This overlay has words that give opposite Podd actions. Children can decide which words are opposites and then check their ideas with Podd.
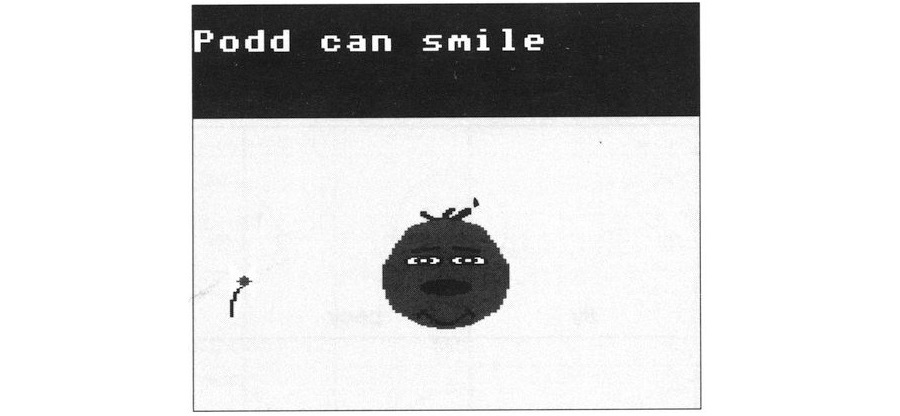 |
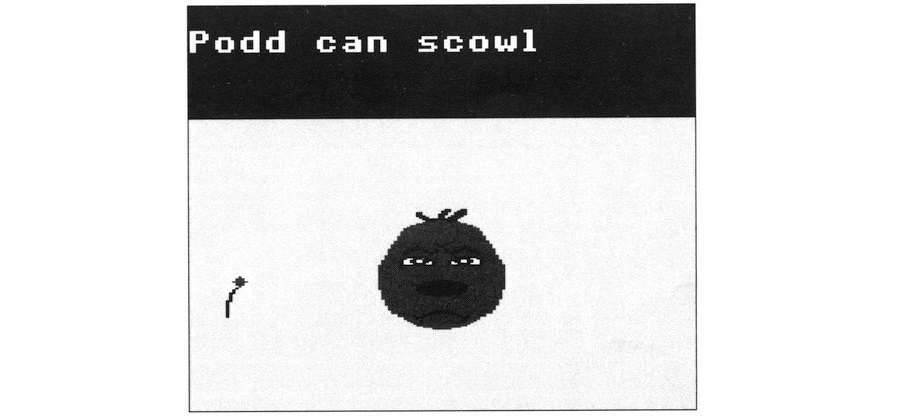 |
Concepts
Using overlays: Bird, Balloon
These overlays have a number of words for actions which Podd would be able to do if he were a bird or a balloon. Children can discuss what Podd would need to be able to perform if he were either a bird or a balloon.
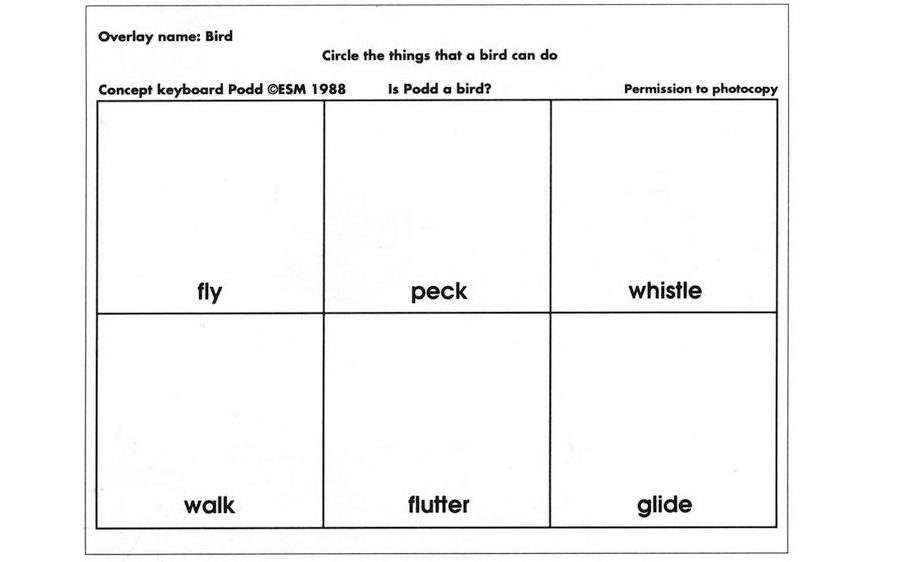 |
Stories and problem solving
Using overlays: Storyl, Story2, Story3
Children can tell a story using Podd's actions as they tell it. Providing the links between the actions encourages them to present their story logically, and to develop sequencing skills. Children can also use these overlays to work out which action Podd should take in certain situations, e.g. to cross a road or to hide.
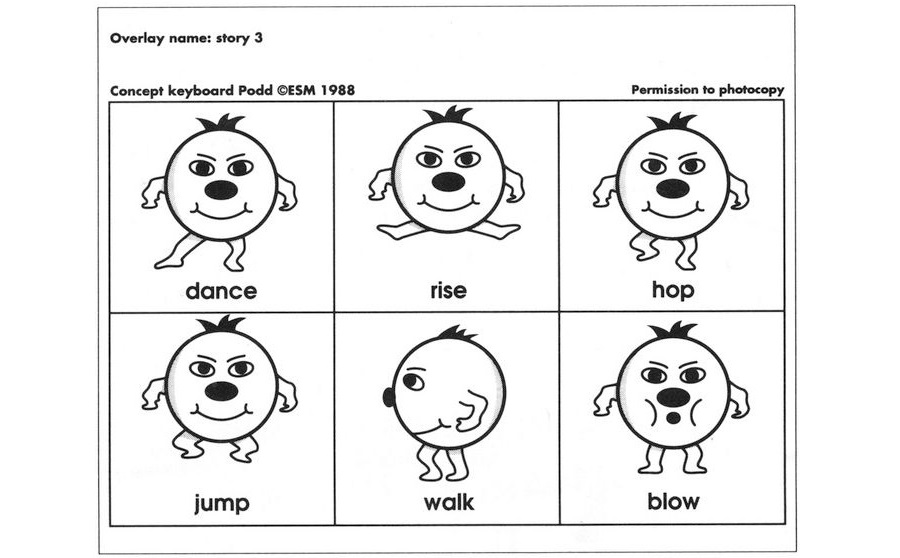 |
Making Overlays
The samples provided will offer some ideas for activities for your own overlays. Other useful artwork and word game ideas can be found in the Podd Activities book. Make sure that your Concept Keyboard is plugged into the computer before you start and that you have a blank formatted disc to hand. You will need this to make a work disc to hold the information about the overlays you create.
Making A Work Disc
At the first screen choose ‘Make a new work disc'. Take the Podd disc out of the disc drive and put the formatted disc in. You can then save files as you create them. It is best to reserve one work disc for your Podd overlays, though of course you can make additional work discs if you need them.
Using The Overlay Editor
When you choose this option from the main menu, you will see the following screen:
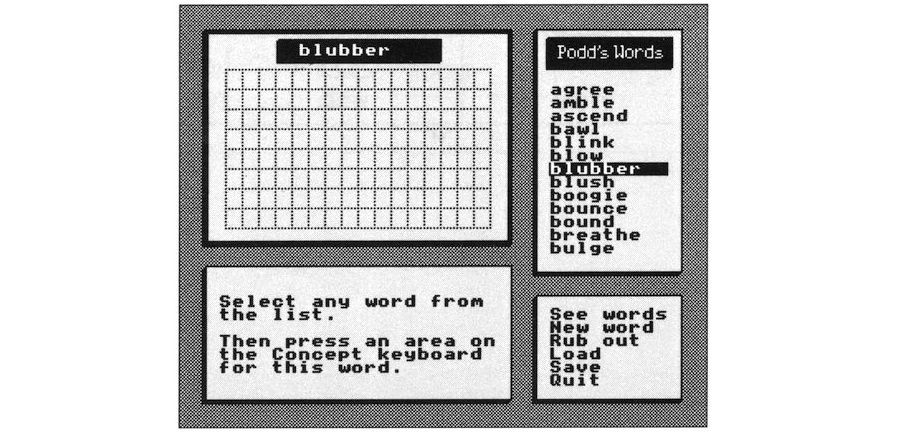 |
'Podd's Words' is a list of all the words Podd knows. The up and down arrows move the highlighter through the list. The area to the left of this is a diagram of the Concept Keyboard. To put a word on the Keyboard, highlight the word in 'Podd Words' list and press RETURN. The action will be written in the blue box above the picture of the Concept Keyboard. Pressing an area on the Concept Keyboard itself makes that key produce the corresponding action. You can choose to make a large area produce the action, or a smaller one, depending on the dexterity of the children and the amount you wish to include on an overlay.
As you build up the pattern of the overlay, you may need to use some of the other features of the editor, as described below.
See Word
Once you have put a few actions onto the overlay it is difficult to see where each one is. If you choose this option a white square appears in the top left corner of the overlay, and the action that key produces is written in the blue box. To look at another key just press the key and the white square will move. If no action has been assigned to a key the word 'undefined' appears in the blue box. Press ESCAPE when you have finished.
New Word
You may like to put actions that Podd can't do on the overlay. If you choose this option a flashing cursor will appear in the blue box. You can type in any word up to nine letters long. Press RETURN when you have typed the word and you can then put it onto the overlay as before. Press ESCAPE if you change your mind about putting on a new word.
Rub Out
A white square appears in the overlay as if you had chosen See words'. The action associated with that key is written into the blue box. If you want to clear that key, simply press it. To clear a different key, press it once to see its action and then again to clear it. Press ESCAPE when you have finished.
Load
You may want to edit an old overlay or complete an overlay previously saved on your work disc. If you choose this option a list of the files on your disc appears in place of Podd's words. Use the arrow keys to highlight the file you want to load and press Return to load it. Press ESCAPE or SPACEBAR if you change your mind.
Save
Once you have made an overlay you must save it before you can use it with Podd. If you select this option you will be asked to type in an overlay name. The name can be up to seven letters long. Some names are not allowed as there are special files on your work disc with those names. If you type one in, you will be told that you have made a mistake and the file will not be saved.
If you discover that your work disc is full, you can use another work disc, or temporarily save the file on any other formatted disc.
To transfer a file from a temporary disc to a Podd work disc
Put in a work disc with some space on it, select 'Load' from the Overlay Editor screen, and wait for the overlay names to be displayed. Press the spacebar to return to the menu and press ‘Load' again. This will load the temporary file into the computer. Then put the new work disc into the computer and press 'Save' to save the file.
Quit Choose this option when you have finished. You must save any work first if you want to keep it. You will be asked to put the Podd disc back into the disc drive and will shortly see the main menu again.
BBC Podd with Switches
How To Get Started
There are three ways in which switches can be used. Firstly you can use one switch to'scan' through a list of up to 21 action words. Each word appears on the screen for a preset time. When the action you want is displayed, you press the switch and Podd performs the action for the word.
You can also scan a list using two switches. Each word stays on the screen until you press the 'Cycle' switch. When the word you want acted out is on screen, press the 'Select' switch to choose it.
The third way is to assign actions to up to ten switches. When you press a switch Podd will perform the action assigned to that switch.
There are no specific word lists prepared on this disc for use with switches. To prepare these, you need to use either the List Editor or the Switch Editor. Choose the List Editor if you want to program one or two switches, or to use the Concept Keyboard as a switch. The Switch Editor is for more than two switches.
The List Editor
This is accessed from the main menu. It will come up on screen as shown below:
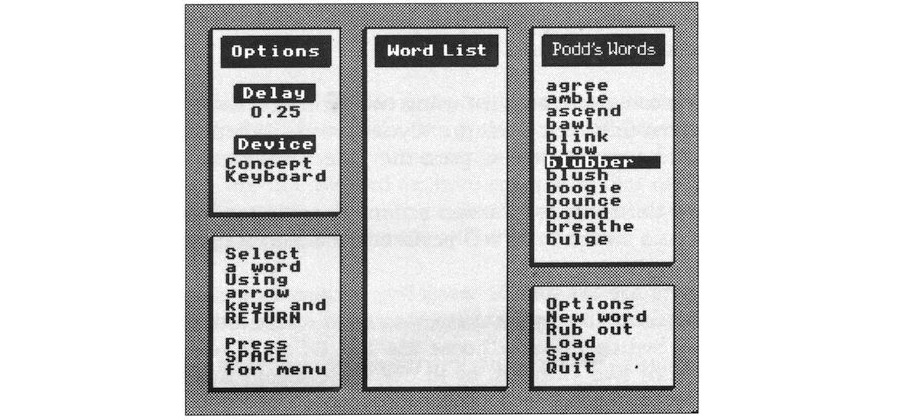 |
There are five areas on the screen. You build up the list you want to use in the central area. As with the Concept Keyboard, you will need a work disc to store your word lists. See page 24 for ‘Making a Work Disc'.
Making A List
As the List Editor comes on screen, one of Podd's actions is highlighted. Use the arrow keys to highlight the action you want. When the correct action is highlighted, press RETURN and that action will be put into the Word List. If any actions are there already, the new action will be highlighted. Each new action will appear at the bottom of the list. If you want to move a new action to another position in the list, use the arrow keys and press RETURN when the position is correct. You can only move the action in the list as you enter it.
To use the other features of the List Editor when the highlight is in 'Podd's Words' list, press the spacebar and the highlight will move down to the menu. Use the arrow keys and RETURN to choose a menu option.
Options
Choose this if you want to change the present delay or the switches that you are using. When you press RETURN, the delay is highlighted.
To alter the delay use the left and right arrow keys. Left decreases and right increases. The delay can be ‘Manual' if you are using two switches, or 0.25, 0.5 or 1 to 60 seconds if you are using a single switch.
To change between Concept Keyboard and switches press the down arrow key to move the highlight to the current device. If you have set the delay to 'Manual' this will be either Concept Keyboard or 2 switch. If the delay is a number of seconds the device will be l switch or Concept Keyboard. You can change between switches and Concept Keyboard by pressing the left and right arrow keys.
If you want to change which switches are used, press the down arrow key again until the switch you want to change is highlighted. Then either press the switch that you want to use (assuming that it is plugged in!) or use the left and right arrow keys to change the switch number.
New Word
You may like to put actions on the list that Podd can't do. If you choose this option a flashing cursor will appear at the bottom of the list. You can type in any word up to nine letters long. Press RETURN when you have typed the word and you can then move it around the list as before. Press ESCAPE if you change your mind about putting on a new word.
Rub Out
This option highlights the last word on the list. You can highlight a different word using the arrow keys. Press RETURN to remove the highlighted word, or ESCAPE if you change your mind.
Load, Save and Quit
These options are the same as the Concept Keyboard Overlay Editor options.
The Switch Editor
You can assign a single action to each of up to ten switches and then use the switches in the same way as you use a Concept Keyboard overlay.
The screen for editing switches in this way is similar to the Overlay Editor.
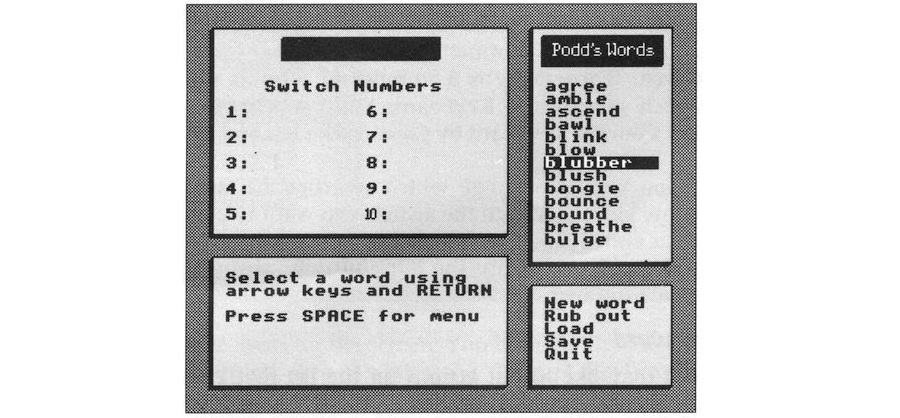 |
As you can see there are still four areas. Where the Concept Keyboard picture would be there is a list of ten switches and the menu is shorter as there is no need for a 'See words' option.
When you select a word, it is printed in the blue box as before, and you simply press a switch to assign the word to that switch.
New word and Rub out work very much as before, except that you press a switch instead of pressing the Concept Keyboard.
Load, Save and Quit work as before.
You can use up to ten switches with Podd. Eight of these, numbered 1 to 8 are connected to the 'User Port' underneath the computer, usually via a “buffer' or 'switch' box. Two more switches are plugged into the ‘Analogue Port' at the back of the computer.
These are switches 9 and 10. You can use the 'fire' buttons on joysticks in this socket instead of special switches.
Activities
Many of the activities using Podd from the keyboard or with the Concept Keyboard can be adapted to be used with switches. The additional feature that switches offer is scanning. Children are set the task of finding a particular action, scan through the choices available and press the switch when the appropriate word appears. Two such activities appear below.
Find The Word
Children select an action using the switch. After watching Podd carry out the action, they find an appropriate word card to describe it.
At first the words can be very different - words starting with different letters and so on. As the children's skill develops, the differences between the words can be slighter.
Make Podd Move
Children are given a word card, and asked to find that word on the computer screen. They scan through the list until the word appears and then press the switch to check that the action they expected appears. As before, the alternatives can be very different to start with, but can gradually require a greater degree of discrimination.
Screen Designers
The following utilities are also available to allow you to edit the supplied screens of this game:
Cheats
Download
A digital version of this item can be downloaded right here at Everygamegoing (All our downloads are in .zip format).
| Download | What It Contains |
|---|---|
| A digital version of Podd suitable for BeebEm (PC (Windows)), PcBBC (PC (MS-DOS)), Model B Emulator (PC (Windows)) |
Report A Problem
We thank you from the bottom of our hearts if you report something wrong on our site. It's the only way we can fix any problems!
You are not currently logged in so your report will be anonymous.
Add Note
Release Country
Change the country to update it. Click outside of this pop-up to cancel.
Scan Of Selected Article
If you auction an item, it will no longer show in the regular shop section of the site.