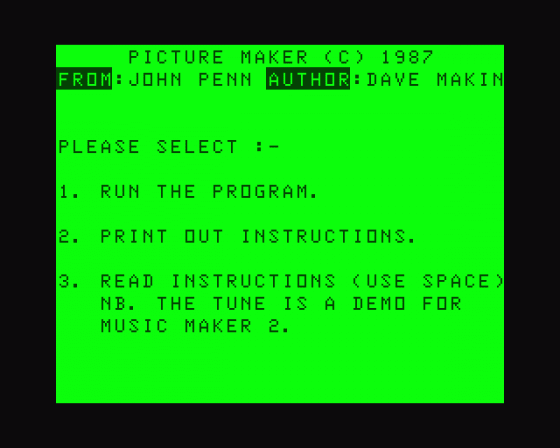Alternative Games Called Picture Maker
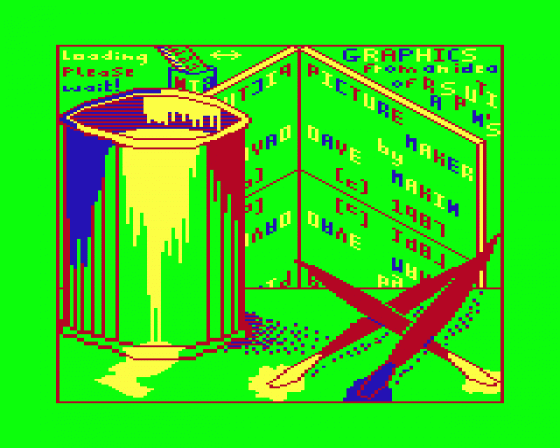
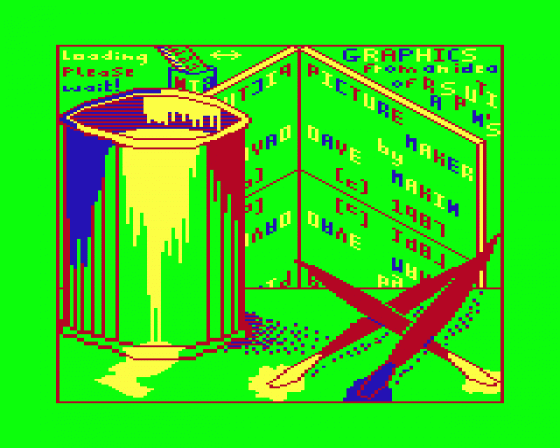
| Genre: | Utility: Graphics |
| Publisher: | John Penn |
| Machine Compatibility: | Dragon 32, Dragon 64 |
| Release: | Professionally released on Cassette |
| Available For: | Acorn Electron, BBC Model B, Dragon 32 & Spectrum 16K/48K |
| Compatible Emulators: | XRoar 0.33.1 (PC (Windows)) |
| Original Release Date: | 1st November 1988 |
| Original Release Price: | £9.95 |
| Market Valuation: | £2.50 (How Is This Calculated?) |
| Item Weight: | 64g |
| Box Type: | Cassette Single Plastic Clear |
| Author(s): | David Makin |
Variant Items
There are 0 other items featuring this same game (that we know about!). Click any of them for their details.
Active Auctions
Closed Auctions
Buy It
Unfortunately no-one is currently selling this item.
Auction Price Watch
Worried you're being ripped off? Closing prices on eBay can help you decide what a reasonable price is for a particular item.

Dragon User
1st August 1988
A great deal has been put into Picture Maker, but it cannot be used to the full because of an assumption that the user will find it easy-to-follow. It is not. Read Review

Dragon User
1st November 1988
The most sophisticated graphics program I have seen... Master the rather complex instructions and you should have no trouble creating your own graphics. Read Review

Dragon User
1st May 1988
What would appear to be a very useful package is let down by inadequate documentation. Read Review
Full Instructions
Introduction
Picture Maker allows you to design and manipulate PMODE3 graphics in a variety of ways, most of which require selection of a screen position.
Hence, most important is the movement of the cursor.
Cursor Movement
This is achieved using either keyboard or the right joystick. To enable joystick, press J. To disable the joystick use K. (Note: The keyboard is never off.)
Cursor movement is achieved by using the joystick or the arrow keys.
Available Functions
Many functions are available, some of which allow selection of a new type/value e.g. Brush type, X position etc.
In these cases (marked *), the current type/value will appear on the text screen and you can alter it using the up and down arrow keys, pressing ENTER when it is correct.
Cursor Appearance Options
The cursor can be altered in two different ways:
- It may be either a dot or a cross. Use - to switch from one to the other.
- Its colour can be altered using = and then selecting the new colour.* (Note: 'None' means that the cursor is 'notted' onto the screen rather than being a solid colour.
Cursor Movement Options
As well as its appearance, you can change the way the cursor moves:
- X allows you to change the number of points for each step horizontally.
- Y allows you to change the number of points for each step vertically.
Cursor Position Options
You can also set the position "absolutely". i.e. (0,0), (128,96), etc. Use SHIFT-X to set X and SHIFT-Y to set Y.
Cursor Speed Options
The speed at which the cursor moves can also be altered - see the section about the magnify function.
Colour Selection
Colour selection is achieved as follows:
Foreground:
| 1 | = | Green/Buff |
| 2 | = | Yellow/Cyan |
| 3 | = | Blue/Magenta |
| 4 | = | Red/Orange |
| 5 | = | Green/Bugg |
| 6 | = | Yellow/Cyan |
| 7 | = | Blue/Magenta |
| 8 | = | Red/Orange |
@ can be pressed to switch between the two colour sets.
Other Functions
The rest of the functions will now be described with related functions in sections.
1. Functions Related To Whole Screens
Apart from the screen in view, there are two other areas set aside for storing screens. One of these is entirely under your control; the other is used to store the view screen when some functions are used but can also be used by you. The first will be termed the User screen. The second the Auto screen.
SHIFT-J copies the View screen to the Auto screen.
SHIFT-K copies the View screen to the User Screen.
S swaps the View screen with the Auto screen.
SHIFT-S copies the auto screen to the View Screen.
CLEAR swaps the View screen with the User screen.
SHIFT-CLEAR copies the User Screen to the View Screen.
SHIFT-BREAK clears the View Screen in the background colour, i.e. does a PCLS.
R "mirrors" the View Screen. SHIFT-R turns the View screen upside-down.
, - scrolls the View Screen up
. - scrolls the View Screen down
< - scrolls the View Screen left
> - scrolls the View Screen right
Note: The left and right scrolls are done 1 bit at a time, hence 2 scrolls are required to move a whole PMODE3 pixel left or right; the up and down scrolls are done 1 line at a time.
2. Functions Related To Manipulating Areas Of The Screen
You can store up to eight different areas at a time, depending how big they are.
G allows you to 'get' an area and stores it as area number N+1 where N is the previous number of stored areas. If you already have 8 areas stored, the G command will be ignored; if you try to get an area that is too big for the current space then the area won't be stored.
To get an area, proceed as follows:
- Move the cursor to a corner of the area required.
- Press G
- Move until the box surrounds the required area.
- Press ENTER and the area including the part under the box lines will be stored.
If, after pressing G you decide you don't want the area stored, or the first position was incorrect, press BREAK.
Areas can be put back on the screen in a number of ways, some of which are identical to the BASIC PUT commands, all of them are given below:
,PSET ,AND ,OR ,NOT ,INVERT ,EOR ,TRANSFER ,PSET ,AND ,OR ,AND ,NOT
These are all fully described in the Basic Manual.
| ,INVERT | is equivalent to ,PSET immediately followed by ,NOT. | |||||||||||||||||||||||||
| ,EOR | is similar to ,OR but the resultant colours are given in the following table:
|
|||||||||||||||||||||||||
| ,TRANSFER | swaps the foreground and background colours. |
To enable you to put areas back on the screen without the unwanted background that is the problem when using the Basic PUT commands, there is a special function allowing you to put the area back ignoring up to 3 of the colours in the area.
As a compliment to this function there is also a function allowing you to leave up to three of the screen colours alone when putting an area on the screen. These two functions apply in several other cases, not just the PUT functions.
The first function may be described as "set source colours to be ignored", the second as "set screen colours to be left alone".
For the first, use SHIFT-U. For the second, use U.
In both cases you may then select the three relevant colours in turn (in this case 'none' means precisely that!)
To avoid having to continually alter the colours using these two functions, using SHIFT and the required key will put the area on the screen as requested, but no screen colours or source colours will be ignored i.e. the area will be put on the screen exactly as it would be when in Basic.
The PUT functions are given below:
| P | = | ,PSET |
| A | = | ,AND |
| O | = | ,OR |
| N | = | ,NOT |
| I | = | ,INVERT |
| E | = | ,EOR |
| T | = | ,TRANSFER |
Use the following procedure to put an area back on the screen:
- Move the cursor to about the top left corner of where you wish the area to go.
- Press the required PUT key/s, e.g. P or SHIFT-E, etc.
- Press the number of the area required, i.e. 1-8 or BREAK if you change your mind.
- Move the area until it is exactly in position.
- Press ENTER to leave the area on the screen, BREAK if you decide you don't want it there.
Note: Using GET or any of the PUT commands will cause the View Screen to initially be copied to the Auto screen.
There are two areas stored on first running the program which make up a PMODE3 character set.
To delete a stored area, first of all select the area you wish to delete by putting it on the screen (using any of the PUT functions) and then pressing BREAK instead of ENTER. Then press SHIFT-D once and the area will be deleted, the remaining areas then being renumbered. Holding SHIFT-D will delete the new area of the same number - so be careful!
To clarify this, to delete area 1 of the two already stored, press P (or O, etc), then press 1, then press BREAK. You have thus selected area 1, having looked at it to ensure it's the one you meant to.
Now press SHIFT-D once only and the area will be deleted; the old area becoming area 1. (You can try P then 1 again to prove it if you like!)
Had you wished to delete both areas, the procedure would have been the same, except pressing SHIFT-D twice or continuously to have deleted area 2 but not area 1 you would have used:
P, 2, BREAK, SHIFT-D
e.g. to delete areas 3, 4 and 5 of areas 1 to 7, use:
P, 3, BREAK, SHIFT-D (three times)
Or, to delete all areas use:
P, 1, BREAK, SHIFT-D (until the cursor no longer disappears)
Stored areas can also be 'stretched' horizontally or vertically to be stored as area N+1 where N is the current number of areas.
V - Vertically double Z - Horizontally double SHIFT-V - Vertically triple SHIFT-Z - Horizontally triple
First, select the number of the area you wish to stretch as if you were going to delete it then press V or SHIFT-Z, etc, instead of SHIFT-D.
The original area is not affected. If the resultant area is too large or there are already eight areas then the function will be ignored.
3. Functions Related To The Brush
SPACE/FIRE means "use brush"
B allows you to change the brush type. The brush types are explained below:
-
PUTSET
This is a simple "pen" or rectangular brush in the foreground colour and behaves exactly as if you had 'GOT' an area of the brush's dimensions and were 'PUTting' it at each cursor position (i.e. using P). The 'screen colours to be left alone' apply but 'source colours to be ignored' do not. -
PUTNOT
This is exactly as PUTSET but the PUT is as N not as P. -
SWAPFB
Again, exactly as PUTSET but the PUT is as T not as P. -
RUBBER
In this case both screen and source colours apply and an area to the brush's dimensions, at the cursor position, is put on the View screen from the User screen. -
LINE
This draws a line to the cursor position in the foreground colour each time Fire/Space is pressed; the start position for the next line then being reset. (The start position is also reset each time B is used!) -
LINE,B
As for LINE but uses LINE-(X,Y),PSET,B as opposed to LINE-(X,Y),PSET -
AREA N
This allows you to use any area previously 'GOT' as the brush, the area being PUT on the screen at the cursor position using the last PUT method selected. Both source and screen colours are considered, as with a normal PUT (without Shift).
To draw with the brush first select the brush type required, then hold down space and move as for cursor movement.H allows you to set the brush height.
W allows you to set the brush width.
4. Miscellaneous Functions
The most important of these are the Load and Save functions:
SHIFT-9 simply saves the View Screen, i.e. from 1536 to 7679.
SHIFT-0 will load the previously saved graphics, i.e. CLOADM
[Diamond] saves the User screen; the Auto screen and all the stored areas i.e. from 15360 to 32767
In all cases you can first type in a filename.
M switches between the normal viewing mode and the magnify mode.
SHIFT-M allows you to change the size of the area to be magnified using the arrow keys.
Since the magnify screen is updated even when not in use, this allows you to control the speed of movement.
F fills (paints) in the foreground colour, from the cursor position to a border in the background colour.
SHIFT-F is the same but to a border also in the foreground colour.
SHIFT-H and SHIFT-W are related to using an area as the brush.
SHIFT-H sets the X-step and Y-step so that the area is put on the screen without overlap.
SHIFT-W sets the height and width of the brush to that of the area.
The last functions all cause the View screen to initially be copied to the Auto screen.
C - Circle, centre at cursor position
SHIFT-C - Find centre position of two points, one being the cursor position
L - Line, starting at cursor position
SHIFT-L - Box (LINE,B), one corner at cursor position
In all cases move then press ENTER when OK, BREAK to delete.
SHIFT-Q - return to Basic.
Note: Holding Shift down stops movement until released, so you can use it to stop accidental movement left, right, up or down when you wish to go diagonally.
If, like myself, you are not a very good artist, you will probably find the "brush type line" the best brush type as this allows rapid drawing of lines of any length at any angle.
Miscellaneous
This game was mentioned in the following articles:
Screen Designers
The following utilities are also available to allow you to edit the supplied screens of this game:
Cheats
Download
A digital version of this item can be downloaded right here at Everygamegoing (All our downloads are in .zip format).
| Download | What It Contains |
|---|---|
| A digital version of Picture Maker suitable for XRoar 0.33.1 (PC (Windows)) |
Report A Problem
We thank you from the bottom of our hearts if you report something wrong on our site. It's the only way we can fix any problems!
You are not currently logged in so your report will be anonymous.
Add Note
Release Country
Change the country to update it. Click outside of this pop-up to cancel.
Scan Of Selected Article
If you auction an item, it will no longer show in the regular shop section of the site.