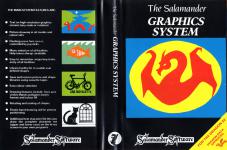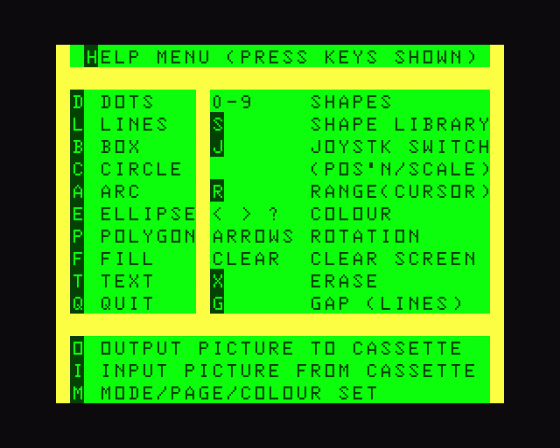| Genre: | Unknown Genre Type |
| Publisher: | Salamander |
| Cover Art Language: | English |
| Machine Compatibility: | Dragon 32, Dragon 64 |
| Release: | Professionally released on Cassette |
| Available For: | Acorn Electron, BBC Model B & Dragon 32 |
| Compatible Emulators: | XRoar 0.33.1 (PC (Windows)) |
| Original Release Date: | 21st June 1983 |
| Original Release Price: | £9.95 |
| Market Valuation: | £2.50 (How Is This Calculated?) |
| Item Weight: | 64g |
| Box Type: | Cassette Single Plastic Clear |
| Author(s): | - |
Variant Items
There are 0 other items featuring this same game (that we know about!). Click any of them for their details.
Active Auctions
Closed Auctions
Buy It
Unfortunately no-one is currently selling this item.
However, this item has previously been sold on everygamegoing.com, so there is a good chance it will be offered again. Add it to your Wanted Items to be notified immediately anyone offers it for sale.
Auction Price Watch
Worried you're being ripped off? Closing prices on eBay can help you decide what a reasonable price is for a particular item.

Home Computing Weekly
21st June 1983
With its comprehensive range of facilities, it otters a slick method of adding colourful graphics to your programs. Read Review
Full Instructions
Introduction
The Salamander Graphics System is a comprehensive picture drawing system of the home computer enthusiast. It runs on the Dragon 32 using cassette tapes for storage of pictures. Requires one joystick.
The Main System Features are:
- Picture drawing in all modes and colour sets
- Text on high resolution graphics screens (any scale or rotation)
- Additional text character file lets you draw the complete character set (upper and lower case) on the hi-res screen in your own programs
- Menu selection of all facilities. Help menu always available
- Easy-to-remember single keystroke entry of all facilities
- Library facility for re-usable user-defined shapes
- Save and restore picture and shape libraries using cassette tapes
- Flashing cross-hair cursor, controlled by joysticks
- Drawing features include: lines, arcs, circles, elipses, polygons, boxes, frames and colour fill
- Rotating and scaling of shapes
- Easy colour selection
- Elastic band drawing aid for precise positioning
Note: The Salamander Graphics System can be made to run at a faster speed by deleting line number 1. This will have the effect of making the lines, etc. flash more smoothly, but because this uses the Dragon in excess of its design capabilities, problems may develop. If you do have any problems, simply turn the Dragon off and on again, and reload the program.
The program requires one joystick which should be plugged into the righthand joystick port.
Contents
The Salamander Graphics System is supplied as three cassette files as follows:
- GRAPHICS
- TEXTCOPY
- TEXT
The first file is the Salamander Graphics System itself. The other two files are provided for use by those who wish to use text on the HIRES graphics screens in their own programs (See section 8).
1. Getting Started
- Place the cassette in the cassette player
- Type CLOAD "GRAPHICS" and press ENTER
- Press the PLAY button on the cassette player
- When the program has finished loading, the computer will respond OK. Type RUN (ENTER).
2. The HELP Menu
The HELP Menu is displayed on the screen at the end of the start-up procedure. It provides a list of all the main keyboard commands which are available in the system, and which kets should be used to call these functions. All keyboard commands use single keystroke entry (e.g. press L for lines function), and can be easily remembered. It is always possible to return to the HELP Menu at any time by pressing H (for help).
3. General Principles
Whilst drawing pictures, the right hand joystick is used in conjunction with the keyboard to construct the various elements of a picture. The general technique is to select the drawing function from the HELP menu by pressing the appropriate key. The selected item (e.g. circle or box) and/or a crosshair cursor appear on the hires graphics screen, flashing rapidly. To move the item/cursor around the screen, simply move the joystick. To fix the cursor in a desired position press the SPACE bar *or* the Fire button on the joystick. After fixing an item, you can continue to move the item/cursor, independently of the fixed item, so allowing for shape repetition. A different item may, of course, be selected instead. During the drawing process, there are a number of "instant" facilities which may be selected from the keyboard. A summary of these follows:
Key R - Switches the cursor range from long to short or back again as appropriate. Long range is the default setting and means that you can move the cursor over the whole screen. Short range limits the cursor movement allowing for accurate positioning. Short range is also used for setting the size of circles, ellipses, boxes, etc.
Key J - Switches the use of the joystick from positioned mode to size mdoe. In size mode, you can control the size of the circle (or whatever) you are drawing. The top left hand corner of the joystick represents the smallest size, the bottom right represents the biggest. The range of these sizes can be adjusted using the R function. Pressing J again will switch you back to positional mode.
Keys <> - These two keys are used to change the current drawing colour. The selected colour is briefly displayed across the bottom of the screen. If you use these keys in conjunction with the SHIFT key, you can change the border colour used by the FILL function. (See section 4.)
Key ? - Displays the current drawing and border colours at the bottom of the screen.
Key CLEAR - Clears the hi-res screen to the current background colour. This is required when the program is first run as the hi-res screen is not automatically cleared.
Key X - Used to delete the last item fixed on the screen. It can *only* be used to delete the *last* item fixed.
4. Drawing Pictures
All drawing is accomplished by selection of an item to be drawn, adjustment of its position and size, and fixing it with the SPACE bar or joystick FIRE button.
Key D - Dots. A flashing crosshair cursor is displayed on the screen and can be moved with the joystick. When the SPACE bar is pressed or the joystick FIRE button pushed, a dot is drawn at the centre of the cursor.
Key L - Lines. The flashing crosshair cursor is displayed on the screen. The first fix sets the first end of the line. Each subsequent fix draws a line. The line to be drawn is shown by a flashing "elastic band". The colour of the line can be changed at any time and a gap can be created by pressing G. The shape created by a series of lines is automatically saved as shape No. 0 (see Section 5, Shape Library). The shape is limited and an audible warning is heard when the size has been fully used. Line drawing may continue, but if the shape is required for future use it must be saved as soon as the audible warning is heard.
F - Fill. A flashing crosshair cursor may be moved to a position from which colour fill is to take place. The current colour is used for fill command but care must be taken to also define the border colour. The border colour is selected by the <> keys with the SHIFT key held down. The selected colour and border colour appear briefly across the bottom of the screen. Note: Care must be taken in using the Fill command. This is due to the unlimited access of the Fill/Plant command to RAM areas in the Dragon. In extreme cases an OM error will occur but in this event, typing RUN will recover the picture.
Keys 0-9 - Shapes. A shape defined by the Lines fucntion is always available as shape may be selected by pressing keys 1-9. The shapes may be scaled using the J command and they may be rotated by using the four arrow keys. Fix shapes on the screen in the normal way.
Key B - Boxes. Select either a frame or solid box. A solid box is represented as a flashing box with a diagonal line through it. Size and position can be changed using the joystick. (See Section 3.)
Key C - Circles. A flashing circle is displayed. It can be varied in shape and size in the same way as the Box command.
Key E - Ellipses. The Ellipses command is similar to the CIRCLE command, except that the joystick controls both axes of the ellipses.
Key A - Arcs. Any size of circular or elliptical arc may be produced. When the size of the arc is being varied, the joystick first controls the first end of the arc, and after that has been fixed, the second end. When the size of the arc is correct, it may be fixed in the usual way or if J is pressed the arc may be repositioned before fixing.
Key P - Polygon (not a dead parrot). Any number of side from 3 to 8 can be selected. The polygon may then be fixed in the usual manner, varied in size as Circle, or rotated using the arrow keys.
Key T - Text. A box cursor is displayed and can be moved with the joystick. The arrow keys can be used to change the direction of the text, and the size may be varied using the J command. When the size, position and direction are correct, press the SPACE bar to fix the start of the text. The text may now be typed in normally. To terminate text press ENTER. The character set includes A-Z, 0-9, ., ()*+-/
5. Shape Library
Shapes created with the Line function may be saved in the shape library for future use. When the S key is pressed, the shape library menu is displayed. The shape library commands are as follows:
Key S - Store shape in the library. Any unused shape number from 1 to 9 may be used. The display indicates which shape numbers are free and which are used.
Keys I/O - Input or Output of the shape library to a cassette tape (See Section 6). A warning is given if there is insufficient space left in the library to load all the shapes from tape to computer.
Key D - Delete a shape from 1 to 9.
Key L - List a DRAW string for a selected shape number. The string is displayed on the screen for those who wish to utilise a shape in their own programs.
Key Q - Quit shape library.
Note: Because of RAM limitations the space available for shape strings is limited in two ways. The length of any one string cannot exceed 235 bytes, and the total length of all the strings is restricted. The last restriction means that sometimes a request to store a shape will be refused by the system. If this occurs, either delete some old shapes or store the current library onto tape.
6. Storage of Pictures
Completed pictures may be saved on cassette tape for subsequent use by the Salamander GRAPHICS SYSTEM, or for use with your own programs. Input, or Output, of pictures can be selected by pressing I or O respectively. In both cases, the name of the picture *must* be given (maximum 8 letters and no spaces). The system then provides three stages of preparation for the cassette tape handling. At any stage, pressing Q will quit the tape function and return to the main system, and pressing the SPACE bar will continue to the next stage.
Stage 1: Press STOP on the cassette recorder.
Stage 2: Position the cassette. At this time, the cassette motor is switched on and audio is switched on.
Stage 3: Press PLAY/RECORD.
The picture files have an additional three second tone appended to the front and back of each file to assist in identification and separation of data on cassette. Note: Due to the tape handling of the computer itself, there is no way to break out of a tape input operation once it has begun. If necessary, you will have to press RESET and RUN the program again. A similar problem wll arise if an I/O error occurs.
7. Text on the High Resolution Graphics Screens
The full ASCII character set of text is available for use on high resolution screens in your own programs. The second and third files on the cassette may be used as follows:
TEXTCOPY is a program which serves two purposes for programmers:
- It provides a method of reading and writing the TEXT file on cassette and to display it on the screen.
- The program itself is an example of how to use the TEXT file.
TEXT is a data file containing the draw strings for ASCII characters in the range 32 to 126 including the upper and lower case alphabet, numeric and special characters.
To summarize the method used, the text is held in a string array and each element of the array is a draw string corresponding in position to the ASCII value of each character. The characters may then be used to create text in any direction and to any scale (in multiples of 4) using the DRAW command. The correct spacing of characters is achieved by inserting the substring "BR7" between each character.
Loading
CLOAD (ENTER)
RUN (ENTER)
Screen Designers
The following utilities are also available to allow you to edit the supplied screens of this game:
Cheats
Download
A digital version of this item can be downloaded right here at Everygamegoing (All our downloads are in .zip format).
| Download | What It Contains |
|---|---|
| A digital version of Graphics System suitable for XRoar 0.33.1 (PC (Windows)) |
Report A Problem
We thank you from the bottom of our hearts if you report something wrong on our site. It's the only way we can fix any problems!
You are not currently logged in so your report will be anonymous.
The 1 most recent sales for this item are as follows:
| Date Sold | Price Sold For | As Part Of Bundle | By User |
|---|---|---|---|
| 15th August 2016 | £3.95 | No | dave_e |
Add Note
Release Country
Change the country to update it. Click outside of this pop-up to cancel.
Scan Of Selected Article
If you auction an item, it will no longer show in the regular shop section of the site.