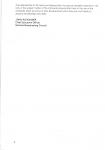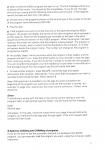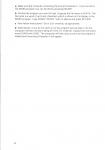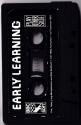| Genre: | Compilation Of Arcade Games |
| Publisher: | BBCSoft/BBC Publications |
| Contents: | Frac (BBCSoft/BBC Publications) Funnyman (BBCSoft/BBC Publications) Multiplication (BBCSoft/BBC Publications) |
| Cover Art Language: | English |
| Machine Compatibility: | BBC Model B, BBC Model A |
| Release: | Professionally released on Cassette |
| Compatible Emulators: | BeebEm (PC (Windows)) PcBBC (PC (MS-DOS)) Model B Emulator (PC (Windows)) |
| Original Release Date: | 1st May 1983 |
| Original Release Price: | £10.00 |
| Market Valuation: | £2.50 (How Is This Calculated?) |
| Item Weight: | 234g |
| Box Type: | Cardboard Box (Decorative) |
Variant Items
There are 0 other items featuring this same game (that we know about!). Click any of them for their details.
Active Auctions
Closed Auctions
Buy It
Unfortunately no-one is currently selling this item.
Auction Price Watch
Worried you're being ripped off? Closing prices on eBay can help you decide what a reasonable price is for a particular item.
Components
This item originally came with the following components:
- Instruction Manual
If scans of components are available, you will find them in the Cover Art section.

A&B Computing
1st May 1983
These programs are clear and well suited to their purpose. Read Review
Full Instructions
Contents
Fractions: Practice in types of fractions
Multiplication: Practice in long multiplication
Table: Practice in the two to twelve times tables
Smalldozer: An animated aid to pronunciation and spelling
Funnyman: A gentle version of a popular learning game
Foreword
The increase in the reliability, power, availability and affordability of computers over the last twenty years is an obvious - perhaps even the prime - example of the speed of modern technological development. A generation ago computers were highly expensive installations, found only in large universities and major business concerns. The early machines required temperature-controlled purposebuilt accommodation and were maintained by an army of skilled engineers, yet their computer power is now far exceeded by modern machines readily available for the small business and domestic markets. The computer and a host of other microprocessor applications are firmly established now in almost every area of day-to-day living.
The Government recognises the importance of the country staying in the forefront in the production and application of computers and microprocessors - indeed 1982 has been dubbed Information Technology Year. The Department of Education and Science has taken steps, by the setting up of the Microelectronics Education Programme (MEP) in 1980, to help schools and colleges to meet the challenges and to grasp the opportunities offered by the new technologies. It is now recognised that all school pupils should be given some understanding of microelectronics and computers and their effects upon our lives; all should, ideally, have opportunity for hands-on experience of using computers during the course of their school careers.
Looking to the future, our children will be living in a world where computer literacy - being able to operate a range of technical devices, to use and perhaps to program computers - will be an essential qualification for many jobs and recreational activities and, conceivably, for full democratic participation in society.
The programs in this pack were developed as a result of MEP initiatives and have been tested extensively within schools. They have been selected as being particularly suitable for use at home and are not necessarily examples of more sophisticated learning programs being promoted by MEP for use in schools. Technically, however, they are robust programs. Children take to using computers with a rapidity and interest with which few adults can keep pace. The benefits for children of learning with a machine that gives them individual attention, never loses its temper, keeps pace precisely with their speed of working, and corrects their mistakes without losing patience, are considerable. Parents should try to find time to work through programs with their children, so that learning is an enjoyable shared experience, but parents should not become too exasperated or downhearted if, after a while, their progeny outstrip them in acquiring programming skills: such is the fate of most parents.
Computer Assisted Learning (CAL), the term for the use of computers to assist individual learning by pupils from computers, is an increasingly important component of teaching throughout education. Its potential is very great, though it can never totally replace human contact. Parents who enable their children to use CAL approaches in the home are helping them to acquire valuable experience, not only in the subject matter of the individual programs but also in the use of the computer itself, at a time in their development when they are most ready to acquire and develop new skills.
John Alexander
Chief Education Officer
Schools Broadcasting Council
Introduction
Practice in the basic skills of mathematics is vital, but we cannot expect children to think years ahead. We know they like variety and excitement, get tired with routine, and easily forget what they consider boring. Adding moving colour and a sense of play to learning can make a striking difference to their attitudes.
These programs have been carefully designed for children to use under the guidance of the parent or teacher. Very many children will not have used a computer before, so they will need your help as teacher or parent. After you familiarise yourself with the programs, it would be a good idea to sit down with the child and run through a demonstration. The computer assists in learning. Properly used, it is one of many threads in the bonds between children and adults. The various notes to teachers should, of course, also be read by parents.
The sections on running a program are written as if addressing a user new to the subject. The sections on the programming are more technical but will not be difficult if you know some BASIC.
The computer cannot, and should not, replace human contact in learning. As soon as possible after a session, give your child some easy written exercises to reinforce what he or she has just learnt. The combined energy of you, your child and the computer, will work wonders.
If you do not have a motor control on your cassette recorder, see part B of the section on 'Loading and running a program' on page 6.
Loading A Program
Some tape recorders have a motor control which can be operated from the BBC Microcomputer, others do not. You should be familiar with which type of recorder you have and should check with the User Guide which accompanies the machine on how to connect your microcomputer both to the domestic television set and to the cassette recorder before attempting to load a tape. Loading tapes can be a source of frustration if your tape recorder's volume control setting is not right or the tape is wrinkled or the tape heads are dirty. Again, check with the User Guide if you are uncertain. Assuming everything is properly connected and that you have the message BBC COMPUTER on the screen, tapes should be loaded like this:
A. Automatic LOADing and RUNning of programs
1. If you have a cassette recorder with a motor control:
a. Make sure that you are at the beginning of the tape.
b. Type CHAIN''INDEX" and press RETURN. The tape should immediately begin turning. The Index of contents should soon appear. When the Index is loaded, the cassette motor will stop automatically. You should also hear a short 'bleep' from the loudspeaker.
c. Choose one of the programs shown on the screen and type in the number to the left of it. Press RETURN. The screen will clear and a message appear confirming that the program you selected is being searched for. The tape should then begin to turn.
d. If the program you want is not the first one on the tape the screen will display the names of the other programs as they pass by. Note that the programs are recorded on the tape in the same sequence as they are shown in the INDEX program. When the program has been reached, the screen will confirm that the program is being loaded. The program is recorded in chunks, each one of which needs to be checked by the computer. A number will appear beside the program name. The number will change as the program is progressively loaded.
e. An audible 'bleep' will let you know when the program is fully loaded, and the motor will stop turning. If you do not intend to load another program soon, press the STOP button on the recorder to prevent damage to the tape.
f. The program will automatically start to run. g To load another program press ESCAPE. Then, making sure the motor control on your recorder is disconnected, rewind the tape and repeat sections 1 (b) onwards. Alternatively, if you know that the program you want is recorded further along the tape, follow section B.
2. If you do not have a motor control:
a. Put the tape in the machine. Do not press PLAY yet.
b. Type CHAIN"INDEX" and press RETURN.
c. Press the PLAY button on the recorder.
d. After a while the INDEX program will start to run. The first message will tell you to switch off the motor. You should do this immediately. If you do not, the tape will continue running and the following instructions will not work. If this happens, rewind the tape and start from 2(b) above.
e. Choose one of the programs shown on the list and type in the number to the left of the program name followed by RETURN.
f. Play the tape.
g. If the program you want is not the first one on the tape following the INDEX program, the screen will display the names of the other programs which precede it as they pass by. Note that the programs are recorded on the tape in the same sequence as they are shown on the INDEX program. When the program has been reached, the screen will confirm that the program is being loaded. The program is recorded in chunks, each of which must be checked by the computer. A number will appear beside the program name. The number will change as the program is progressively loaded.
h. An audible 'bleep' will let you know when the program is fully loaded, and the program will start to run. Press the STOP button on your recorder to stop the tape from continuing to play. If you do not do this it will go on to play the next program. This will not affect the program you have loaded but could make it more difficult to find the beginning of the next program and this will waste time later.
i. To load another program, press ESCAPE, rewind the tape and repeat instructions 2(b) onwards. Alternatively, if you know that the program you want is recorded further along the tape, follow section B.
Note: With practice it is possible to run the tape to a point just before the beginning of the program you want (you could use the recorder's counter, for example, to judge this). Disconnect the motor control connector, if fitted, while doing this.
Errors
If something is wrong with the tape or the volume control setting or even the program itself, a high-pitched warning 'bleep' may be heard and the message
Data?
Rewind tape
will appear. In this case, rewind to a spot which you judge to be just before the program you want and let the tape play through again. If the error repeats itself, consult the User Guide.
B. Selective LOADing and CHAINing of programs
If you do not wish to use the automatic load and run facilities of the INDEX program, you can manually load the program you want, using the computer LOAD instruction.
a. Make sure the computer is showing the prompt character >. If you are still in the INDEX program you can do this by pressing ESCAPE.
b. Choose the program you want to load. Suppose the file name is XXXXX. The file name is a word of up to ten characters which is shown on the display in the INDEX program. Type CHAIN' 'XXXXX''with no spaces and press RETURN.
c. Now follow instructions 1 (d) or 2(c) onwards, as appropriate.
d. Alternatively, if you do not wish to run the program but just load it into the computer memory (to see a listing of it first, for instance), replace the command word CHAIN with LOAD. The computer will then stop as soon as the program is loaded and the prompt character > will appear.
Fractions
The file name of the program is FRAC.
Concretely, the program aims to give children - as partners with teachers and parents – practice in converting between fractions and equivalent fractions, between top-heavy fractions and mixed numbers, and also in adding two simple fractions together. The program helps children who make mistakes. Children using this program ought already to have some basic idea of fractions and mixed numbers. Teachers, of course, have the central role in this but parents can also play their part.
Note for parents: 3/5 = 6/10; 10/3 = 20/6 are examples of equivalent fractions. is a topheavy fraction - the upper number (the numerator) is bigger than the lower one (the denominator). A mixed number is a number such as 3 3/7. A simple fraction is a number such as 1/8.
Note for teachers: The program can help to pinpoint those children who are weak at fractions or know very little or nothing about them. Then the child should actually work through the program by himself or herself. The best alternative to this is to pair children of similar ability.
Running the program: If you wish to manually run and load the program, see part B of the section Loading and running a program on page 6. The first thing that appears on the screen is a list of choices (a menu). Choose a number, type it in, then press RETURN. If you change your mind now, you can get back to the menu by pressing ESCAPE. Otherwise, continue by pressing the Space bar. You can press the Space bar as soon as you see the menu if you want the program to get on with it.
The Choices
1. Types of fractions
If you are new to fractions, it's best to choose this section. It shows their types, then tests you. You must press RETURN when you see what you think is the correct answer. If you want to speed things up, press the Space bar. The program can deal with both correct and incorrect answers. If you are right four times running, it asks you to press the Space bar. Then it goes on to number 2 in the menu. You can get back to the menu at any time - just press ESCAPE.
2. Changing top-heavy fractions into mixed numbers
Here the screen is divided in two. Its upper half gives two examples of top-heavy fractions converted into mixed numbers. The lower half gives you a problem to solve. Give your answer in small steps, one number at a time.
For example: 7/3= ? (you will see the '?' flashing). The answer is 23. Type 2 and press RETURN. Then type 1 and RETURN. Finally, type 3 and RETURN. So the answer, 2 1/3 is gradually built up on the screen.
You can change a number you've typed in - if you haven't yet pressed RETURN - by using the DELETE key.
If your answer is wrong, the program asks you to try again. If you are wrong again, it says so, then helps you.
You can also get help even earlier than this if you press RETURN when you see the flashing '?'.
The help section shows the example fraction as a series of coloured boxes. A moving arrow then shows how the mixed number is built up from the top-heavy fraction; for example, how 5/4 (five quarters) becomes 1 1/4. If you find things puzzling, try counting the coloured boxes. After help comes more practice - the program returns you to the problems. You can, of course, press ESCAPE if you want to leave this section and return to the menu. If you correctly answer four questions on the list, the program takes you back to the menu and you can take your choice.
3. Changing mixed numbers into top-heavy fractions
This section works in the same way as section 2, though, of course, it does the opposite conversion. Notice that the Space bar, RETURN and DELETE play the same parts as they do in section 2.
4. Changing ordinary fractions into equal fractions
Here, because the questions are really simple, the program gives no examples at the start. The problems themselves begin as fractions with larger denominators than numerators; later ones have smaller denominators. Here is a typical problem:
2/5 = 4/10 = 8/20
You must type in the 4 and 8 as each part of the problem is presented to you. Again, the program has a help section, where the screen displays boxes which show how the same fractions can be represented by equal fractions with different denominators. The display at first glance may puzzle you - take heart, count the coloured boxes. You'll see a flashing '?' - if you press RETURN, you'll get a hint about which boxes should be counted.
Four correct answers on the trot will move you back to the menu.
5. Adding fractions
Here, again, there are no starting examples. An example question is:
1/3 + 1/4 = /? /?
First, you are asked (prompted) to put in the correct denominator in the usual way. The first correct denominator is 12; the program will accept larger correct denominators such as 24 but will suggest that, for instance, 'This will work but 12 is better'. Remember that, if your answer is a number such as 1 1/12, you have to put it in a digit at a time.
Next, the program asks you to complete the rest of the problem.
If you wrongly answer twice, the help section comes to your rescue. The help section shows you, for each of the two fractions, a sequence of equal fractions. Then the first pair with equal denominators is colourfully emphasised.
Four correct answers on the trot will complete the section. After this, you go back to the original menu.
Let's go through a summary of the commands:
ESCAPE ... This key returns you to the menu, at any point in the program.
SPACE ... Tap the Space bar to advance the display from one section to the next. The program waits a little to let you absorb things. If it waits too long for you, hurry it up by pressing the Space bar once again. But it is not a good idea to keep the Space bar down persistently - you may trick the program into thinking you need help.
RETURN ... Press this key after each number you type in when you are solving a problem. If you press RETURN before entering a number, you get help.
Notes On The Program
The program takes up 10.2 kilobytes of RAM. It runs on both Models A and B, and so it has been necessary to compromise on the use of the graphics display for section 5.
When ESCAPE is pressed, the program detects (traps) it and so goes to (branches to) the menu section. If you don't want this, remove line 50 from the program. If you make many changes to the program, save your new version separately, under a new name such as FRAC1. You can find details on how to do this in the User Guide.
The author of the program is Alan Greenwell and the programmer is Christopher Forecast. Both are at the Netherhall School, Cambridge.
Multiplication
The file name of the program is MULTDS.
This program is in two parts. The first part aims to either teach a child, or strengthen his knowledge of, long multiplication. The second part measures his success in a gentle and helpful way. The program uses colour a lot - for instance, to show that an answer is correct.
Your child or pupil should work at the program either with you or by himself after you have gone through it with him once. It is not meant for children working in pairs.
Note for parents: Long multiplication is simply multiplying two long numbers together. Example: 326 x 43.
Note for teachers: The program uses the format of multiplying first by the units digit and then by the tens digit. This is considered the most logical follow-up to short multiplication. Extending this method to a three-digit number is also easier. The teaching part of the program emphasises pattern and order, especially through colouring the product. Point this out to the pupil before or during a session.
Running The Program
If you wish to manually load and run the program, see part B of the section Loading and running a program on page 6. The first thing that happens is the display of a list of choices you can make (a menu). Type in the number of your choice. Then press RETURN.
1. The Learning Section
You first get some brief instructions. Press the Space bar. The program now asks you ten questions that get successively more difficult. When a problem comes up, the numbers you should first multiply together are highlighted in colour, appearing also at the top right of the screen. Type in your answer at the '?'. If you are wrong you will be told so and asked to try again until you get it right. If you keep getting things wrong, it is time to ask for help, although things are made so explicit that this should not happen.
When you get a question right, you have to press the Space bar for the next question. If at any time you want to return to the menu, press ESCAPE.
2. The Test Section
Here you are asked to do ten multiplications of increasing difficulty. Don't forget that you have to type in your answer digit by digit. You are given two tries. Naturally, as this is a test, you have to go on to the next question if you are wrong the second time round.
Pressing the Space bar brings up the next problem.
If you want to see what sort of errors you've made during the test or after it, type in ER when you see the message PRESS SPACE BAR TO CONTINUE. What you see are simply two-digit numbers that give a breakdown of the types of errors you have made.
3. The Score Page
This gives you a total out of ten for the test. Now you are led back to the menu. Before this, you can type ER if you want to see what sort of errors you've made.
Notes On The Program
The program can run on Models A and B. The sound in the program can be removed by changing the value in the sound flag 50F = 1 (Line 18510) but if you press @ when entering a number or when a Space bar message is on the screen, the sound will be restored.
You can remove the sound completely by adding this line to the program: 9005ENDPROC. BREAK is detected (trapped) by the program and the program is re-run. You can avoid this if you want: remove (delete) line 490.
Remember that multiplication is by units first, then tens. The program line that does this is: 60 SEQ% = 0. If you want multiplication the other way round, change the line to 60 SEQ% = 1.
The author of the program is Don Kite and the programmer is Christopher Forecast. Both are at the Netherhall School, Cambridge.
Table
The file name of the program is TABLE
Learning multiplication tables is another chore for children. This program is carefully organised, with a colourful display that will attract them. They can practise any times-table, then take a test. The test finds which table or tables they are weak at, and sends them back for more practice. It is for one child at a time, so that he or she can make mistakes without other children knowing. Children from primary school to early secondary school age can use this program. The computer is very patient. Most children will, in time, correctly complete a table. Children do like to know that they are becoming increasingly successful - especially when competing against themselves - and so the test section includes giving a score.
The test section allows a limited time for answers. You can, however, change this if you have some idea of programming. See the Notes on the program on page 14.
Note for teachers: Some of you may feel that the response time is not really necessary. It has been included, though, because table tests are about remembering and recalling numbers. The program does, however, help children when they make mistakes.
Note for teachers and parents: This program is best for children who know about addition and subtraction and who also have some idea of simple multiplication.
Running The Program
If you wish to manually load and run this program, see part B of the section Loading and running a program on page 6. The program presents you with a set of tables in the usual way. If you make a mistake in the answer, the program guides you to work out the next multiplication from the previous correct one.
The program teaches the multiplication tables 2 to 12. If you do not want the 11 and 12 times-tables you can remove them. For how to do this, see the Notes on the program on page 14.
The first thing that appears is the title page. It stays on the screen for eight seconds. You can cut its stay short by pressing the Space bar. The title page gives you a list of three choices (a menu). Type in the number of one of your choices:
- A times-table to pit your wits against.
- A test to find where you have problems.
- A chance to end the program entirely.
Press RETURN after whatever number you type in.
1. The times-table
Type in the number 1. Press RETURN.
The program asks:
What table do you want to try (2-12)?
Two 'pages' (a page is a screenful of information) of tables questions follow.
The first page or screen works through the table from 1 x to 12x. Type in your answer next to each '?' and then press RETURN. If you cannot answer the question at all, press RETURN for help immediately.
If you want to change the number you have typed in and haven't yet pressed RETURN, simply use the DELETE key.
If your answer is wrong anyway, a 'help box' flashes on to the bottom of the screen. If you still find it hard going, it's now time to start again and go on to an easier multiplication table, or get personal help.
When you complete the help section, the screen display will stay awhile before clearing. You can hurry it on its way just press the Space bar. Finally, after you complete a times-table, press the Space bar. The second page comes up. It now asks you eight questions, all from the same table, but taken randomly from it. If you get something wrong now, the program helps you. When you press the Space bar after completing this, you get back to the title page. You can also get back to the title page by pressing RETURN at any time.
2. Testing
Type 2 at the keyboard. Press RETURN. First, you get a brief explanation. Now press the Space bar to begin. The program presents 20 mixed tables problems, one at a time. You have to answer each within 10 seconds. If you take more time to answer, the program moves on to the next question. To change this time period, see Notes on the programming below.
Naturally, this section does not correct errors. The following are considered to be errors: a wrong answer; a question not answered in time; pressing RETURN without having entered a number. Remember that if you respond to a question too late (after ten seconds) you may type in a wrong answer to the next question.
After the test, the program marks your answers. A red 'x' means wrong and a green '/' means right. When all 20 questions have been marked, press the Space bar to see your score.
The program now tells you which tables you need help with. If you have made two or more mistakes on any table, it automatically returns you to the first option times-table section. Now you can practise some more.
Let's once again briefly go through the commands you can give the program:
SPACE ... Pressing the Space bar after completing something generally brings you to the next section of the program.
RETURN ... You must press this key after typing in a number in answer to a question. If you do not know the answer, you can press RETURN by itself. The program then tries to help you.
ESCAPE ... You can stop the program at any time by pressing this key.
Notes On The Programming
The program runs on both Model A and Model B.
If you don't want to return to the title page, delete line 50. ESCAPE is then no longer detected.
To use only the 2 to 10 times-tables, change line 35 from:
35 N% = 12
to
35 N% = 10
If you want to change the time the program waits for an answer, make these changes to lines 330 and 1140:
330 '... you have only ten seconds to answer'
Here, change 'ten' to whatever number you have decided upon.
1140 FOR J = 800 TO 1 STEP —1.
Here it's the 800 that sets the response time. So change the 800 according to the table below.
| value | time (seconds) |
| 400 | 5 |
| 800 | 10 |
| 1200 | 15 |
| 1600 | 20 |
| 2000 | 25 |
| 2400 etc. | 30 etc. |
The value you choose must be exactly divisable by 80 for the time to be in seconds.
The author of the program is Alan Greenwell and the programmer is Christopher Forecast. Both are at Netherhall School, Cambridge.
Smalldozer
The file name of this program is SMLDZR.
The program is meant for children of primary school age. Colour and graphics are here used as genuine reinforcements to learning not as decoration. However, the program will not replace, for instance, you and your child reading picture books together. It is meant to give extra spice to learning.
You may wish to change the set of words used in the program. If so, see the Notes on the programming on page 18. We should mention, however, that the words have been carefully chosen. In turn, you might like to visit your local library and look up books on teaching little children, so as to get a good set of alternative words. Further, you should get to know the colour coding of long and short vowel sounds so that you can help your child before he or she sits down at the computer.
The program aims to give your child practice in recognising how important the letter 'e' is when it is used, at the end of a simple word or letter group, to change the sound of a vowel inside the word or group: from a short vowel sound to a long vowel sound.
Sometines an example is worth a thousand sentences. What the above means is simply this. Take the letter group cam. The a here is a short sound. Add an e to the end of cam. Result - came. Now the a has a long sound
Examples of short vowel sounds are the initial vowel sounds in: apple, elephant, into, orange, umbrella.
Similarly for long vowel sounds: ate, ice, open, uniform.
You can share your child's pleasure by running through the program a couple of times with him or her.
Running The Program
The first thing that happens is that Billy Bulldozer runs across the screen. Page one follows immediately. It shows you four simple words or letter groups with an e some way to the side of each. Take a look and see if you can make correct words by adding an e to the end of a word or group. If you're with someone else talk about this together.
If you've typed in a word and you change your mind, just press the DELETE key. If the word you finally put in is wrong, Billy will bulldoze it into the deep hole. If you are right a magical bridge appears as Billy pushes the word safely to the other side. You'll see a vowel change colour as its sound changes from short to long. If you type in a word that you can't make up from what you see on the screen, Billy will still sweep it away.
After you've put in a word, Billy asks you if you think there are more correct words. You'll see 'Yes' and 'No' flashing on the screen. Press the Space bar when you see the answer you want to give. If you type NO but there really is a correct word, you're given another chance. Billy asks you if you're sure. If you are still sure that there are no correct words left, press the Space bar when you see YES. Don't forget - before you press NO, write down, on your worksheet, all the words that Billy bulldozed safely to the other side.
When you've finally typed in NO, Billy will show you how many words you get right, how many wrong, and also the words you missed. Write down your score, and also the missed words, on your worksheet.
Billy treats you to four pages. Then he moves you on to seeing how much you've learnt. He also helps you to practise more.
Now you'll see a little blue square (a 'cursor' - that simply means 'runner' - you'll see why). Look at your worksheet and at the screen. Compare the two, and paint all the words you see on both. To do this, press Cand see the cursor run and paint. If the word isn't on your list, press the Space bar, and the cursor will run down to the next word. If you paint a rubbishy word, Billy shows his surprise - you'll see a lot of stars (asterisks, really).
Spell With Billy
Write in all the words you can make Billy store and also any words you miss.
| PAGE 1
....................... ....................... ....................... MISSED WORDS ....................... ....................... ....................... | PAGE 2
....................... ....................... ....................... MISSED WORDS ....................... ....................... ....................... |
Painting page Paint the words on the screen which are real words. They are all words you have already written down. Put your score in these boxes.
| * * * * | ____ | MISTAKES |
| blue letters | ____ | CORRECT |
| white letters | ____ | MISSED |
Notes On The Programming
This program is self-contained - that is, the words used are stored as DATA within the program. You can change these words but be careful as there are limitations on length to fit into the screen display. The data is contained in lines 10100 to 10130.
Each data statement contains 20 items. This number should not be changed. If you want to change the correct words then try this:
LIST10100,10110
You will see something like this:
10100DATA not,sit,mad,don,hop,grip,mop,car etc
10110DATA 2,2,2,2,2,3,2,2, etc
These two statements go together, since the numbers in the second statement refer to the position of the vowel in the associated corresponding word in the first statement e.g. hop and 2; but, grip and 3
The lines must be changed together.
Lines 10120 and 10130 contain the data for the incorrect words, and can be changed similarly. If you feel that there should not be a score display after the program you can suppress this; change line 490:
LIST 490
should give
490PROCSCORE
This should be changed to
490GOT0500
At present the ESCAPE key will end the program. You can change this so that the program may be left running continuously. The snags with this are that when ESCAPE is pressed the program restarts from the beginning and the only way to stop the program without losing it is to press BREAK, then type OLD and press RETURN and then LIST to see if it is still there! If you want this, LIST 50 and change it to:
50 ON ERROR RUN
It is a good idea to SAVE any new version you create. Do this on another part of the tape as SMLDZR1.
The program was designed by Don Walton, Ron Jones and Barry Holmes of the Houghton Consortium. The coding was completed by David Tee with assistance from Jerry TempleFry; both are at the Netherhall School, Cambridge.
Funnyman
The file name of this program is FUNNYMAN.
Funnyman is made up of two programs:
FUNNYMAN and FUNNYA.
You can LOAD rather than CHAIN the first program FUNNYMAN; then, as soon as you hear the beep indicating it's been successfully loaded, type RUN. This then allows the second program, FUNNYA, to be loaded, or you can simply CHAIN the first program, FUNNYMAN.
FUNNYMAN is a gentler version of the popular Hangman game. It gives spelling and vocabulary practice without drill. Also, the words are grouped according to a particular subject: in this case, the circus. Children can then be asked questions such as 'Did you go to the circus?' You can change the words used – see the note changing the mystery words below.
There is a bigger version of FUNNYMAN, for the Model B, which will be available on a forthcoming program pack.
Running The Program
You have to discover the mystery word so that Jumbo can get a drink of water.
Jumbo's friend, Jim, wants to give the elephant a drink and he asks your help. Jim has to push the water cart along the path at the top of the screen. At the end of the path, he can tip the water into Jumbo's trough. Unfortunately, some of the bricks in the path are missing.
Each missing brick matches one letter in the mystery word. Jim would like you to discover the word. Every time that you find one of the letters which make up the hidden word, a brick with that letter on it will be put into the path. When the word is complete the path is repaired and Jumbo can have his drink.
However, every time that you make a wrong guess, a brick is put into the wall below. When there are ten bricks in the wall, the water cannot reach Jumbo's trough and it runs away down the drain.
How To Play
All the instructions will appear at the bottom of the screen.
The first message, 'Press the space-bar for a new word', will disappear after a few seconds, even if you haven't pressed the Space bar again. Then you'll be told how many letters there are in the mystery word. Any letters that you guess wrongly will be shown, in alphabetical order, in the wall.
When you want to stop playing, press the ESCAPE key.
Changing The Mystery Words
The list of words used in the game appears in a series of 'DATA' statements at the end of the program. You can alter the list, as you like, to make the game easier or more difficult. Words must not be more than nine letters long.
The first DATA statement must have the same line number as the first list of words in the original program.
The list must end with DATA O.
The program was written by lan Trackman, who is the author of the demonstration programs featured in the television series, The Computer Programme.
Loading
Tape: CHAIN"" (RETURN)
Disc: SHIFT-BREAK and choose the program you require from the menu.
Screen Designers
The following utilities are also available to allow you to edit the supplied screens of this game:
Cheats
Download
Report A Problem
We thank you from the bottom of our hearts if you report something wrong on our site. It's the only way we can fix any problems!
You are not currently logged in so your report will be anonymous.
Add Note
Release Country
Change the country to update it. Click outside of this pop-up to cancel.
Scan Of Selected Article
If you auction an item, it will no longer show in the regular shop section of the site.